Youtube アップロード動画 編集 194096-Youtube アップロード動画 編集
Dec 21, YouTubeにアップロードできる動画ファイルの最大サイズは、128 GB または 12 時間のいずれか小さい方(128GBを超える場合、YouTubeにアップロードする前に動画編集ソフトで動画を圧縮する必要がある)Mar 24, 21YouTubeにアップした動画は基本的に編集できません。 ですから、言い間違いやテロップの修正などは動画を削除してから再度アップロードする必要があります。 しかし、動画の1部をカットしたい、音楽を挿入したい、動画にボカシを入れたい。 こういった編集はYouTube Studio内にある「動画エディタ」を使うことで対応できます。 と、こんな感じの編集がYouTubeYouTube用の動画はHD以下で十分って本当? YouTube用の動画は、年8月時点で8K映像までアップロードできますが、ユーチューバーさんがアップしている動画は主にフルHD動画となっています。 映像の美しさをアピールするような動画でもない限りは作成する動画はフルHD画質以下でも十分です。 4Kで撮影して編集後にフルHDで書き出すと画質がキレイという考えもあり
Youtube Movie Maker Youtube動画の作成 編集 アップロード 最適化
Youtube アップロード動画 編集
Youtube アップロード動画 編集-YouTube で動画を編集する方法 こんにちは松下です。 今回は、すでに YouTube にアップロードしている動画を編集する方法について、解説します。 YouTube には、簡易的な動画の編集機能が付いていて、すでにアップロードしている動画の編集を行うことができます。 1、動画の編集画面を開いMar 25, 16みなさんこんにちは! スマート動画ラボの谷田部敦です。 動画の編集、はかどっていますか? 今回は、アプリやツールを使わないで YouTube(ユーチューブ)だけで 動画編集する方法をご紹介します。 1YouTube(ユーチューブ)だけで動画を編集する YouTubeのアップロード画面では 動画の切り取りや



Youtubeの投稿 カメラで撮影した動画をパソコンで編集 アップロードする方法 不要な部分は削除しよう 特選街web
YouTubeのクリエイターツールを使えば、アップロードした動画を編集できます。 自動修正や手ぶれ補正、スローモーションやフィルタ効果などさまざまな機能があるので、利用してみましょう。 動画をもう少し明るくしたり、不要な部分をカットしたいときは、編集ツールを利用します。 自動修正や手ぶれ補正、スローモーションのほか、フィルタ効果や、人の顔Jul 04, 19アップロードしたYouTube動画、後からカット可能なのはご存知でしたか?不要だと感じた箇所があれば、後から簡単に編集できます。本記事では、YouTube上でできるカット方法を紹介します。 YouTuApr 15, 19動画編集を楽しもう! というわけで、AviUtlで作成した動画を、Youtube・ツイッターにアップロードする方法をまとめました。 しかしまぁ、すごい時代ですよね。 個人でもチャンネルを開設して、動画をアップロードできるんだから。(クオリティはさておき)
動画エディタを開いて、動画の一部をカットしたり削除したりできます。 YouTube Studio にログインします。 左側のメニューから コンテンツ を選択します。 編集する動画のタイトルまたはサムネイルをクリックします。※YouTubeに投稿できる動画の長さには制限がありますので制限延長作業を行ってくださいね。 『変換スタジオ7 CompleteBOX ULTRA』では動画の長さを変えることもできます。 アップロードしたい動画が長い場合は動画編集機能も役に立ちます!Youtubeを開き、画面上の「アップロード」を開きます。 2、 画面右下のハサミのマークをクリックします。 3、 編集したい動画を画面左側の枠の中にドラッグ&ドロップ (マウスを押したまま四角い枠の中に持ってくる) 4、 編集画面になります。 ①
Youtuberが使っている動画編集アプリ/ソフト12選おすすめ 1 Adobe Premiere Pro 対応OS:Windows&macOS 料金:2,480円(月額) こんな人に向け:中級者~上級者 Adobe Premiere Pro(プレミアプロ)とは、数十年前から存在しており、映画やTV番組、CMなど業務用としても利用されたり、プロなユーチューバーやアマチュアユーザーにも広く利用されているプロ仕動画の詳細を編集する YouTube Studio にログインします。 左側のメニューから コンテンツ を選択します。 動画のタイトルまたはサムネイルをクリックします。 動画の設定を行い、 保存 を選択しますYouTubeの動画をアップロード 強力な動画エディタ 誰でも簡単に使える 32bit/64bit Windows版 映像の再生速度を自由に調整することが出来ます。 簡単に動画をアップロード出来ます。 多彩なビデオおよびオーディオ編集機能を搭載。



Youtube動画編集後アップロード前に再生数を伸ばすためのテクニック 基本で重要なコツ For Android Apk Download
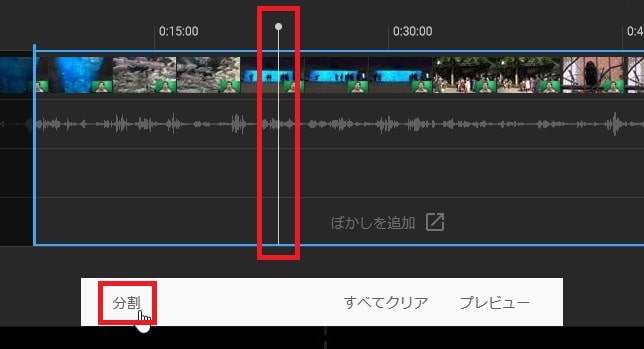


Youtubeで動画編集する方法 エディタの使い方 Youtube入門 3 カンタン動画入門
YouTubeにログインし、画面右上に表示された自分のアカウント名の右側にある下向きの三角をクリック。 表示されたメニューの中から「マイ動画」を選択しクリックします。 「マイ動画」をクリックし、アップロードした動画を選びます 2 左側メニューの中から「アップロード日」を選択します 一番新しく投稿した動画から順番に表示されるので、BGMをつけたいWindows10で動画編集は「フォト」 ムービーメーカーの代替となる機能が、 Windows10の「フォト」 です。 早速使ってみましたが、感覚的に操作できて、ムービーメーカーより使いやすいです。 赤い矢印の「フォト」をクリックしてください クリックで大きく表示できます テキストも配置できて、音楽も入れることができます。 ムービーメーカーや、スマホアプリで



品川 大井町の 3時間でyoutubeへ動画アップロード 動画編集 動画撮影 By 菊野 真太郎 ストアカ
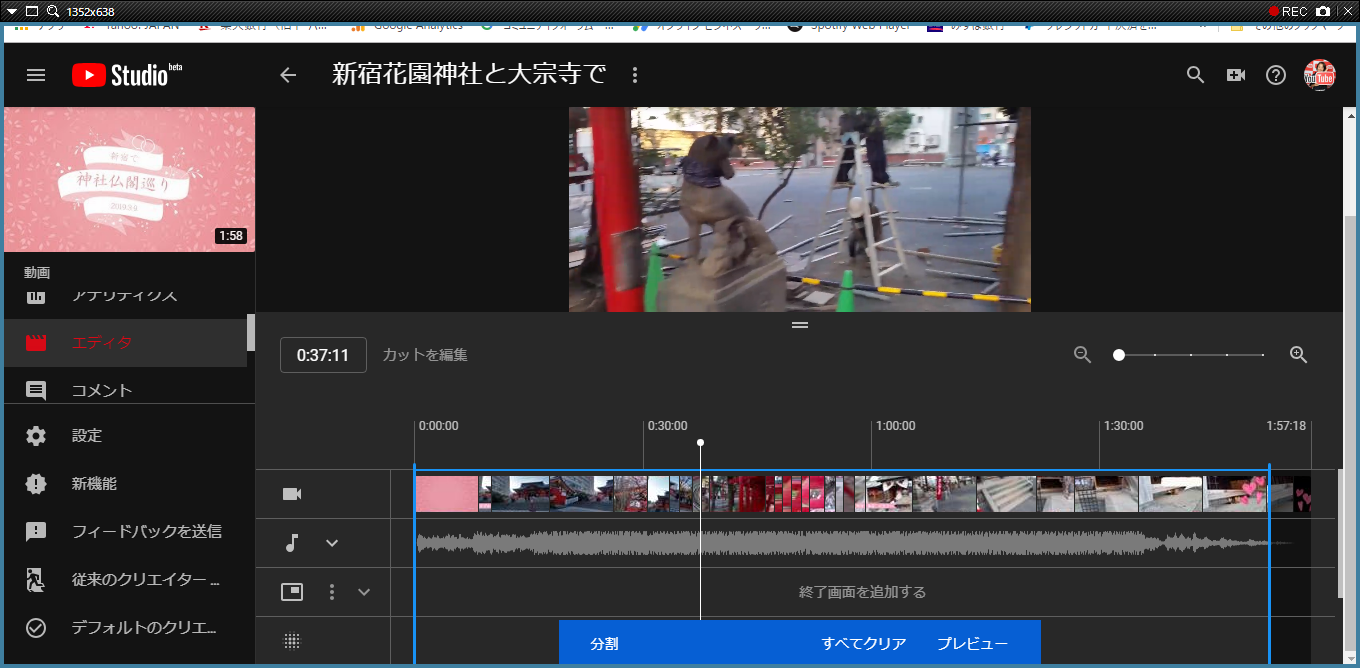


Youtubeに動画をアップロードした後にカット編集をする Youtubestudio 動画ファン


Youtubeで編集 アップロードした動画にぼかしを付ける方法 動画ファン
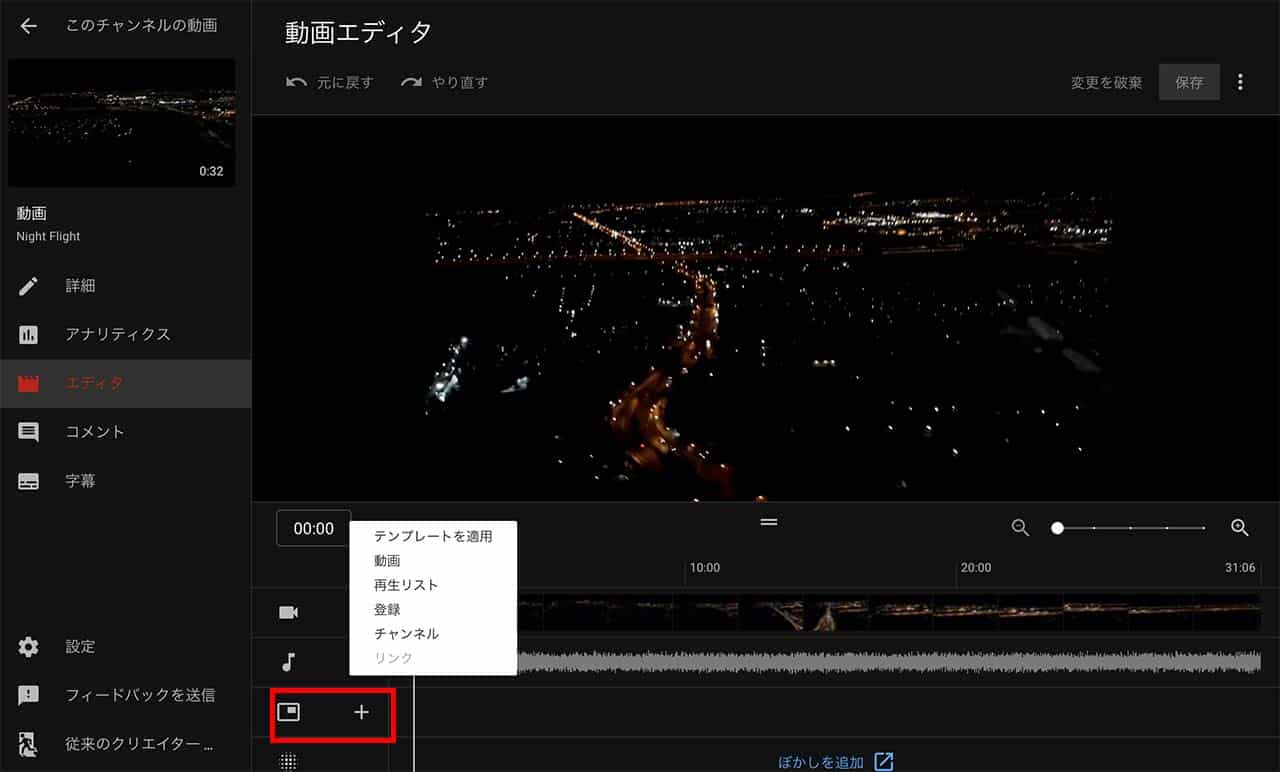


Youtube動画エディタを使った編集方法をわかりやすく解説 株式会社サムシングファン



Imovieの使い方 9 Youtubeへのアップロード方法 スマホで動画編集 Iphone無料アプリ Youtube
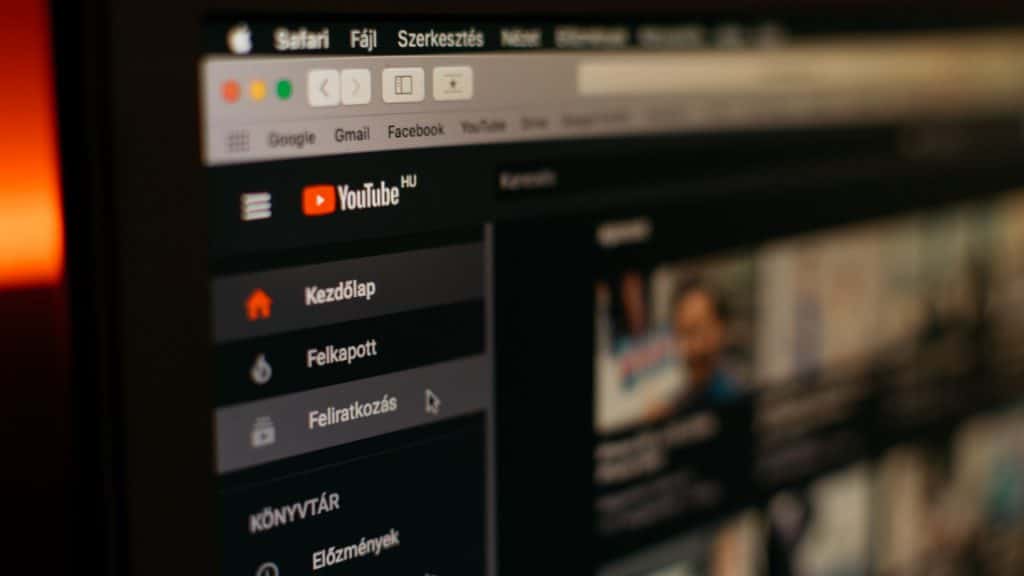


目を引くyoutubeサムネイルの作り方とは 設定方法についても解説 Video Brain ビデオブレイン インハウス Ai 動画編集クラウド
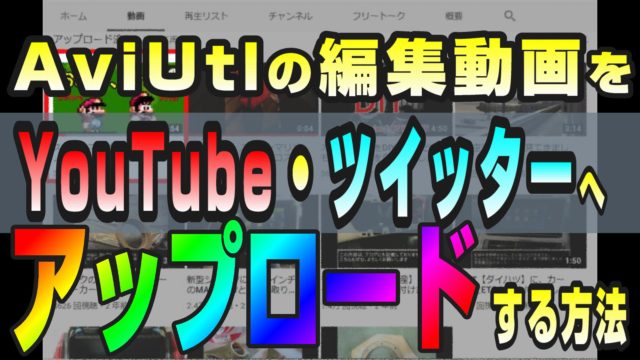


無料の動画編集ソフト Aviutl で Youtube ツイッターへアップロードする方法 動画編集のススメ
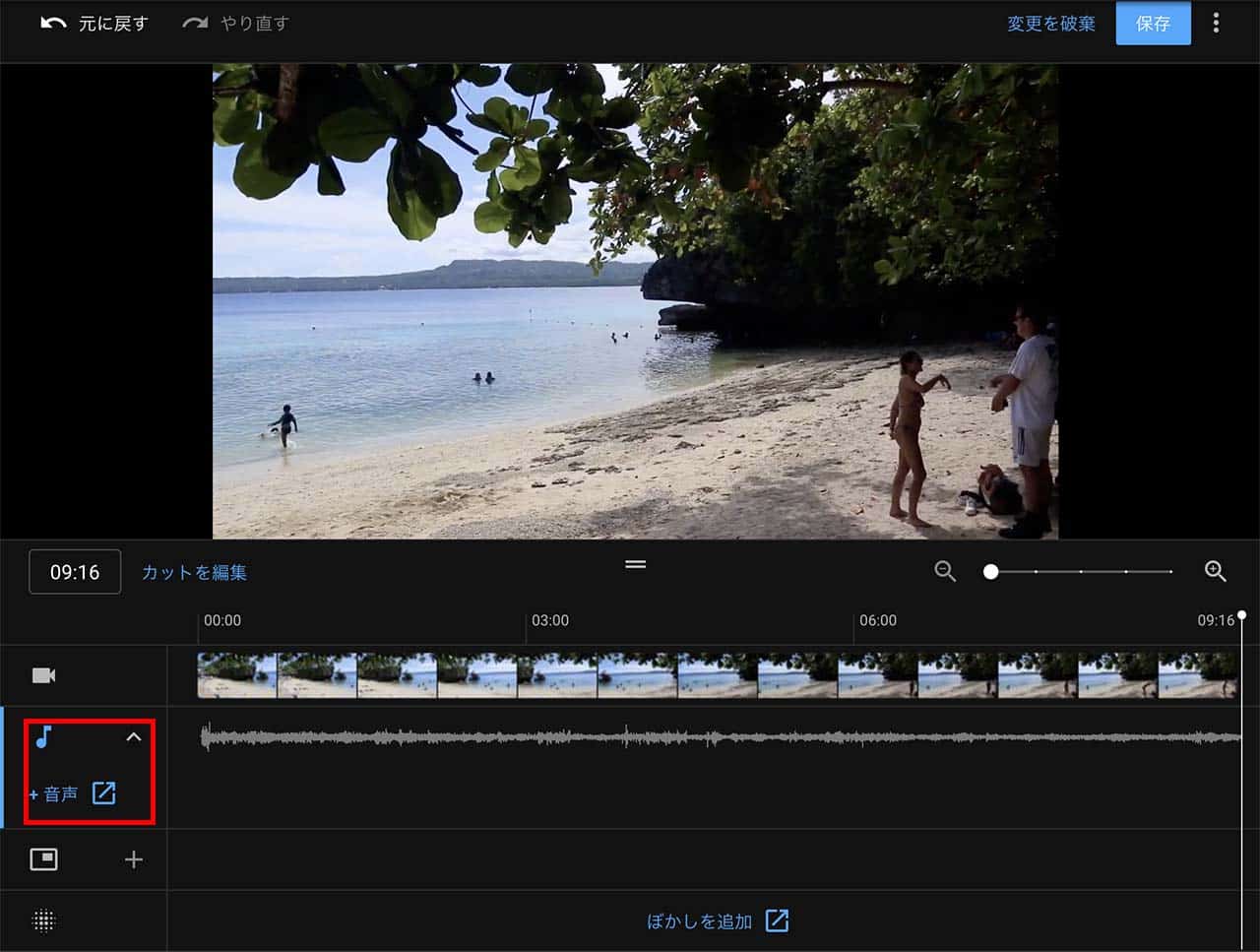


Youtube動画エディタを使った編集方法をわかりやすく解説 株式会社サムシングファン


Iphoneで撮影した動画をyoutubeへアップロード
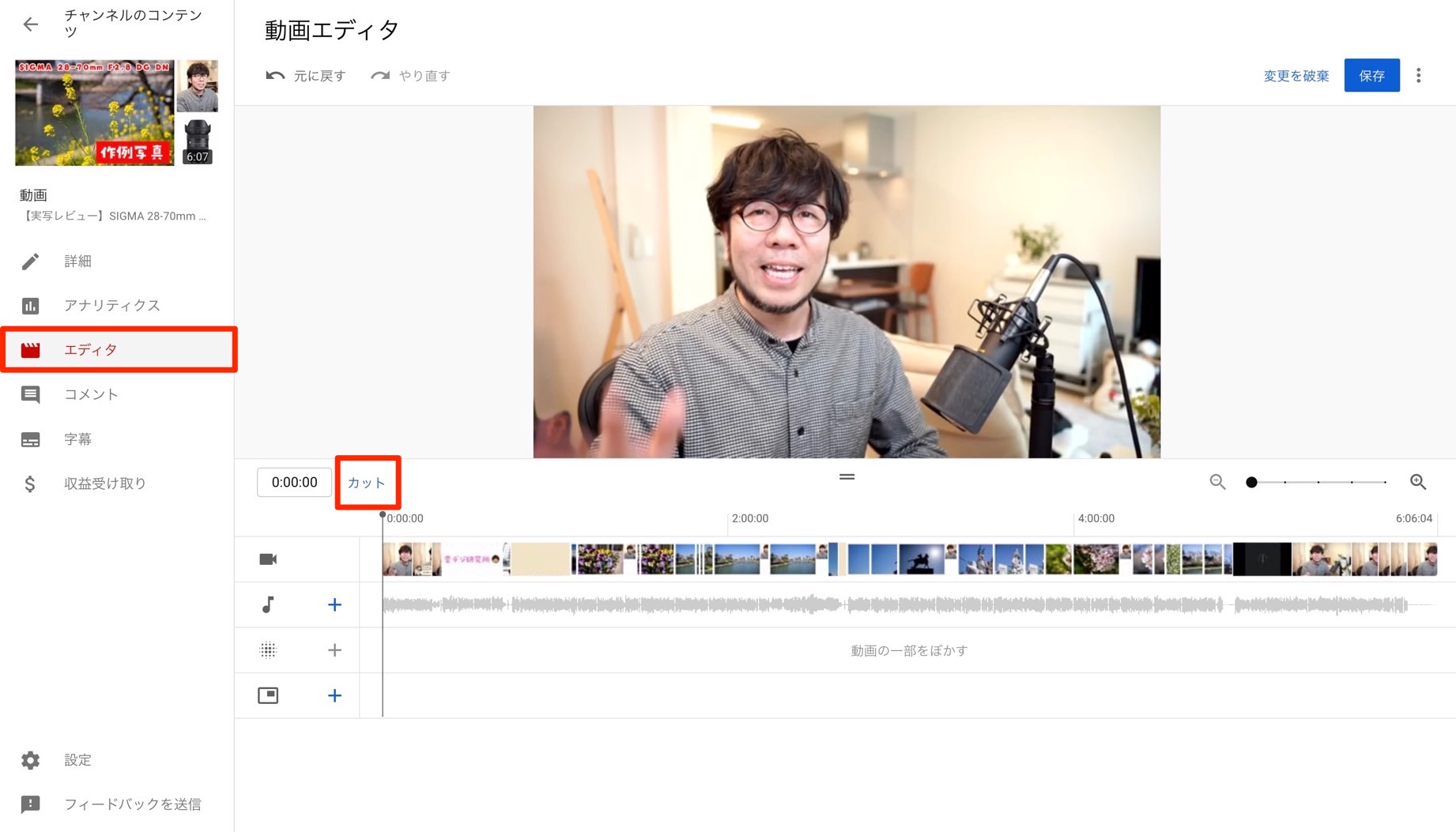


カット編 Youtube Studioでアップロードした動画を編集する方法


Youtubeで動画を投稿する方法と注意点を デバイス別に徹底解説 リチカクラウドスタジオ Richka Cloud Studio
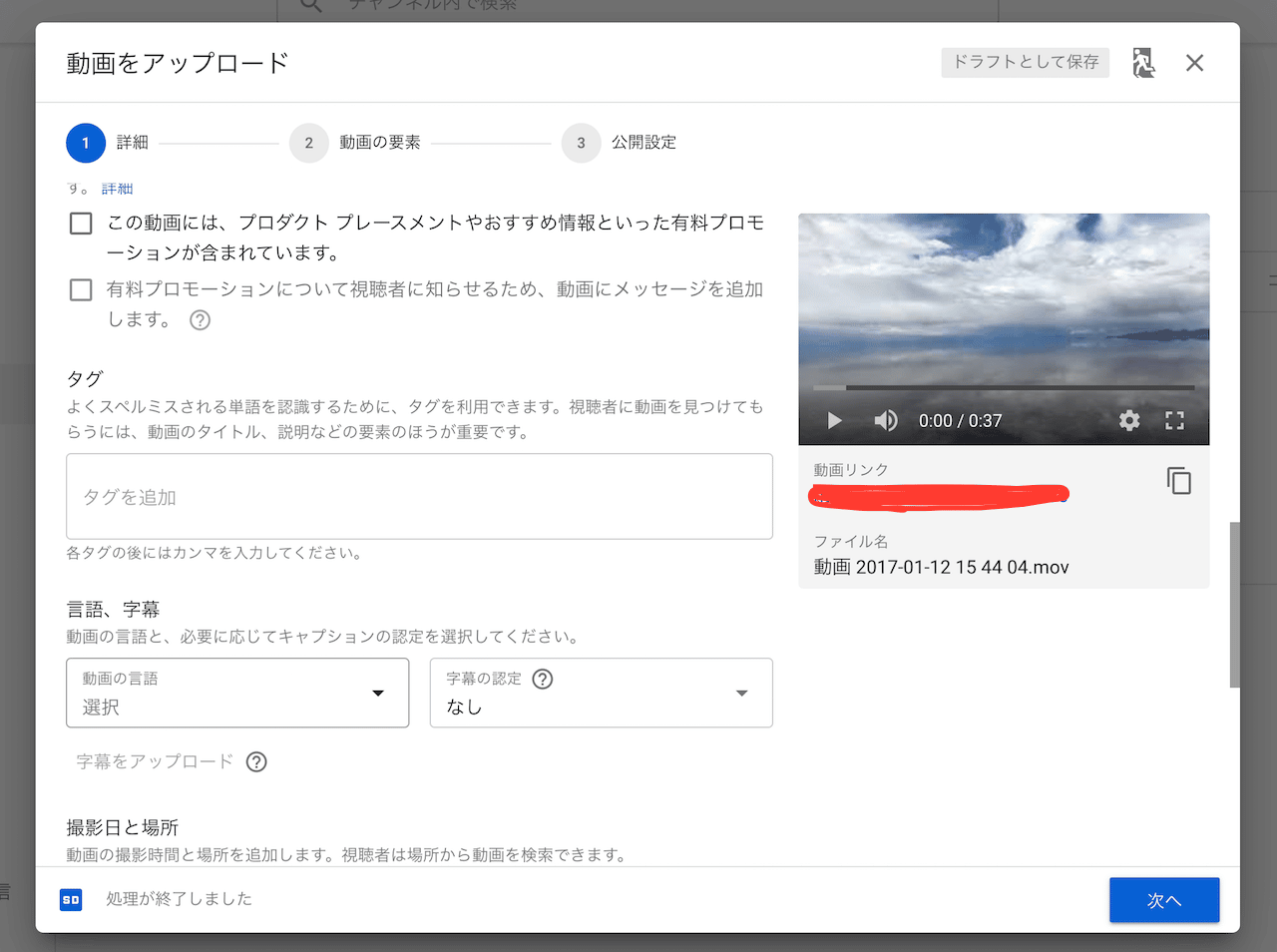


徹底解説 Youtubeで動画を投稿する方法と注意点 株式会社サムシングファン



最も人気のある Youtube 動画 アップロード Iphone がじゃなたろう
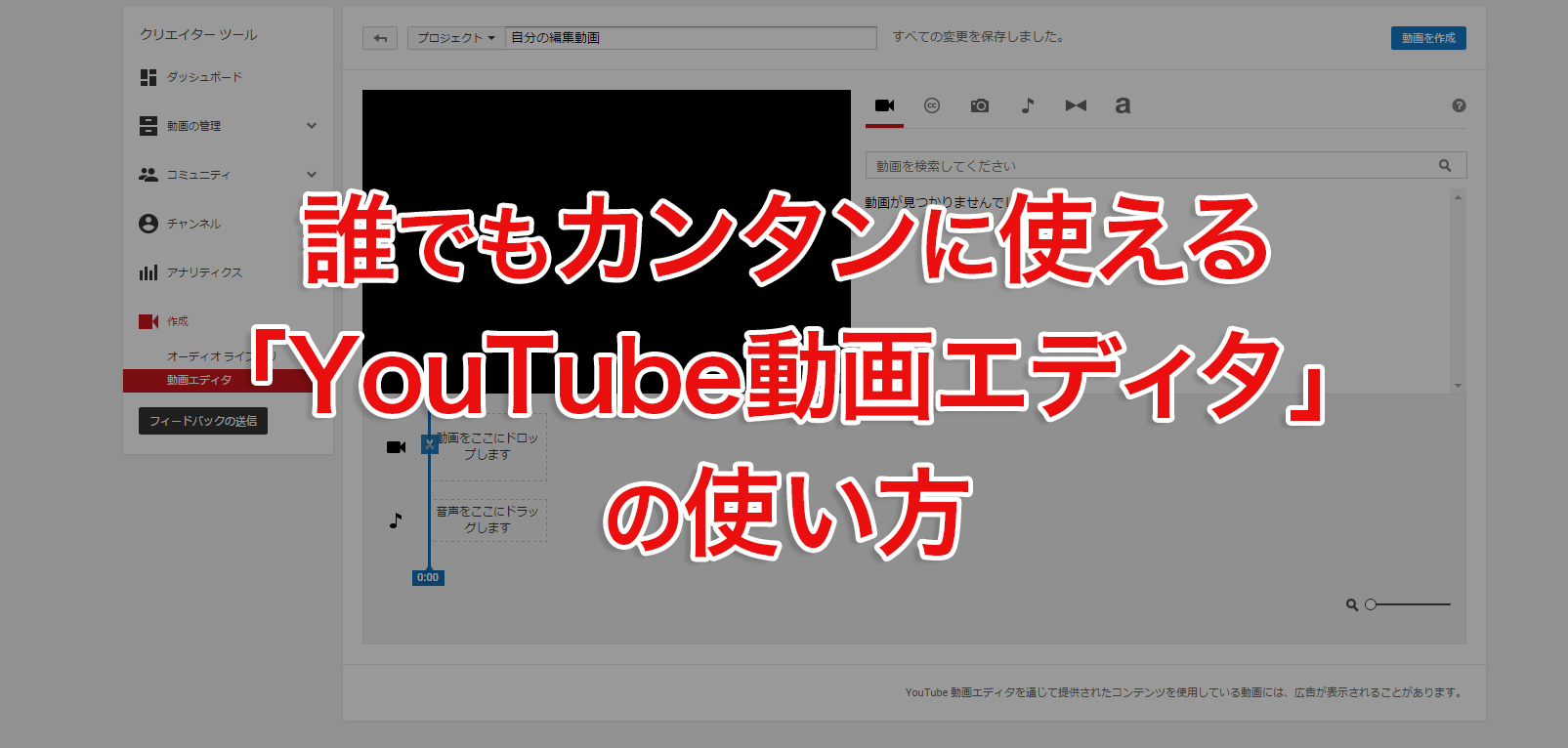


動画編集初心者にも安心 Youtube動画エディタでカンタン編集 Smarvee Press



Youtube動画編集 ファイル形式を変換してユーチューブにアップロードするには Sewing Designer Photostylist
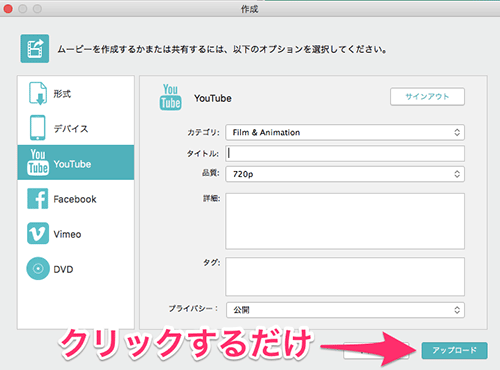


Youtube動画編集に無料フリーで使えるパソコンソフトはこれ ムビログ



Youtube動画編集の外注の費用相場 メリットや会社解説 マーケドリブン



解決 Filmora9でyoutubeにアップロードできない 4つの対処法



Ps4シェアファクトリーのレンダリングとyoutubeアップロード方法は しふぁチャンネルのゲーム実況ブログ
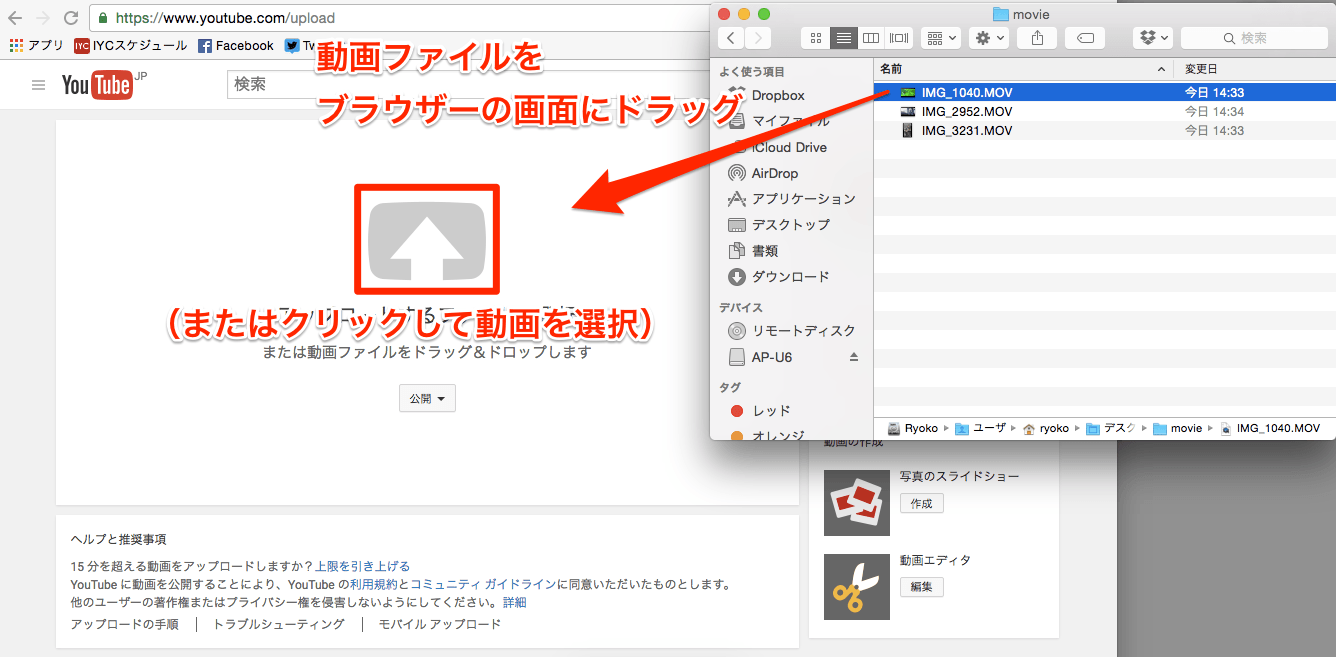


Youtube 動画を公開する方法 タイトルやタグで見つかりやすく できるネット
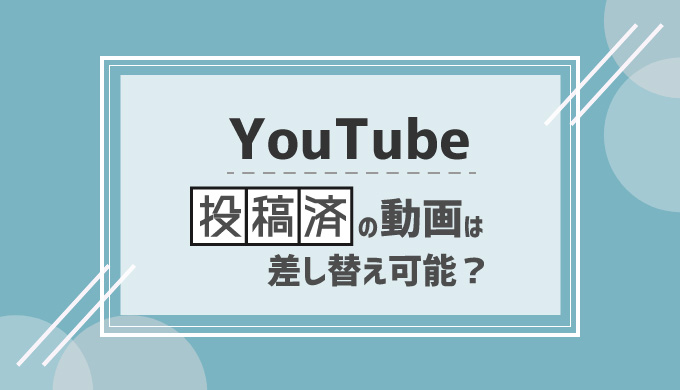


Youtubeで既に投稿済の動画を差し替えたり編集する方法 シロビジュ
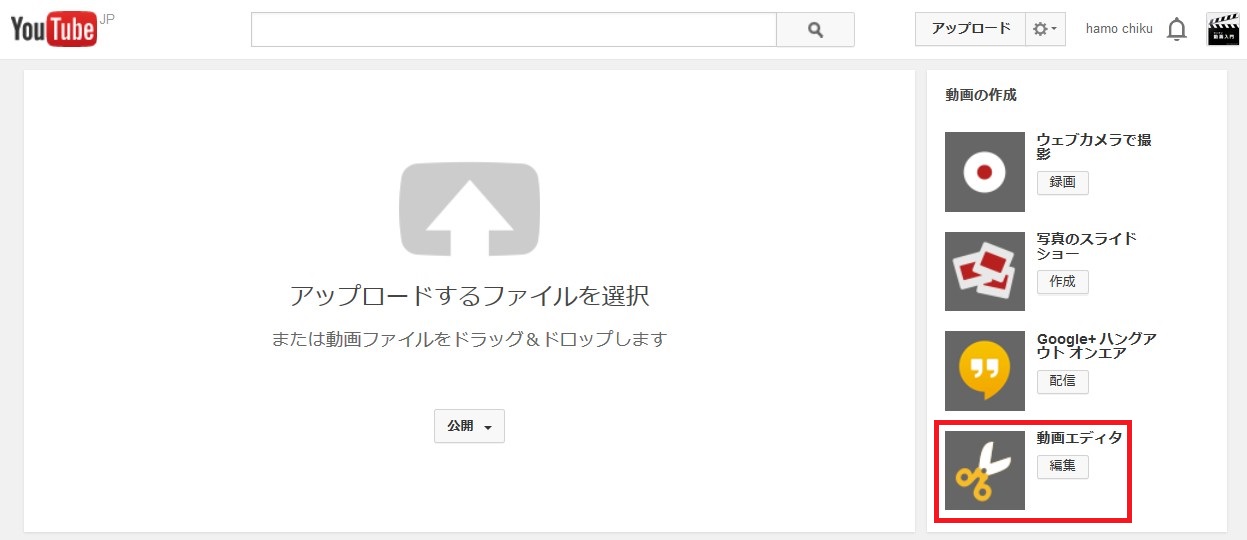


Youtubeで動画編集する方法 エディタの使い方 Youtube入門 3 カンタン動画入門
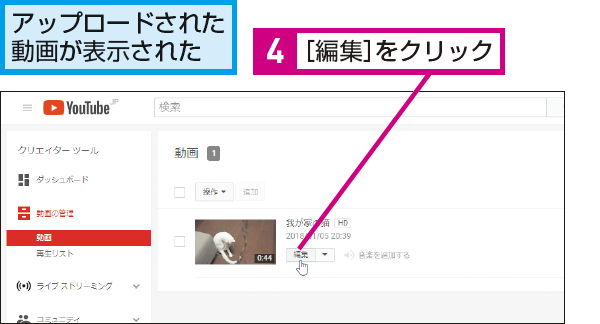


Youtubeの動画を編集する方法 できるネット
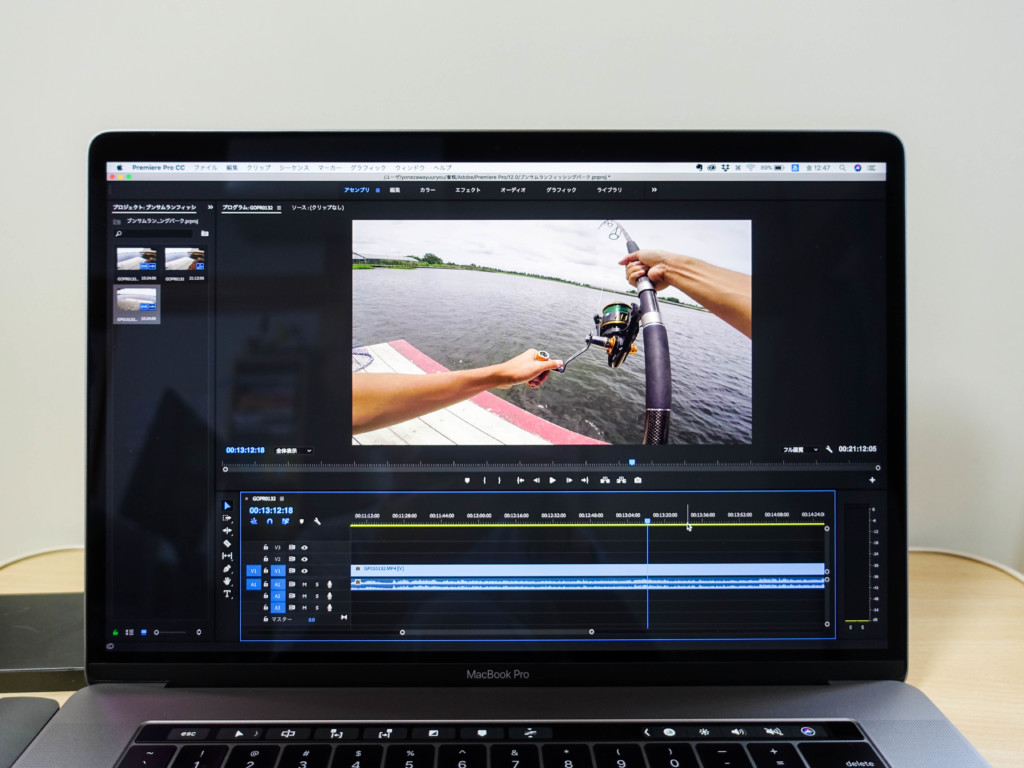


Gopro ゴープロ の動画をpcに取り込み Youtubeにアップロードするまでの全手順 Nature Drive



処理を中止しました 動画をアップロードできませんでしたと表示された後の編集方法について Youtube コミュニティ



21 Youtubeに動画を投稿する方法 録画 編集後 どうしたらいい 新 Vipで初心者がゲーム実況するには



Youtubeで稼ぐ手順 動画エディタの使用方法 Youtube 副業で月10万を稼ぐブログ



プレミアプロ動画編集ルーティン 書き出し ユーチューブ設定タイトルキーワード決め方 サムネイル作成 アップロードやり方 Premierepro Youtube
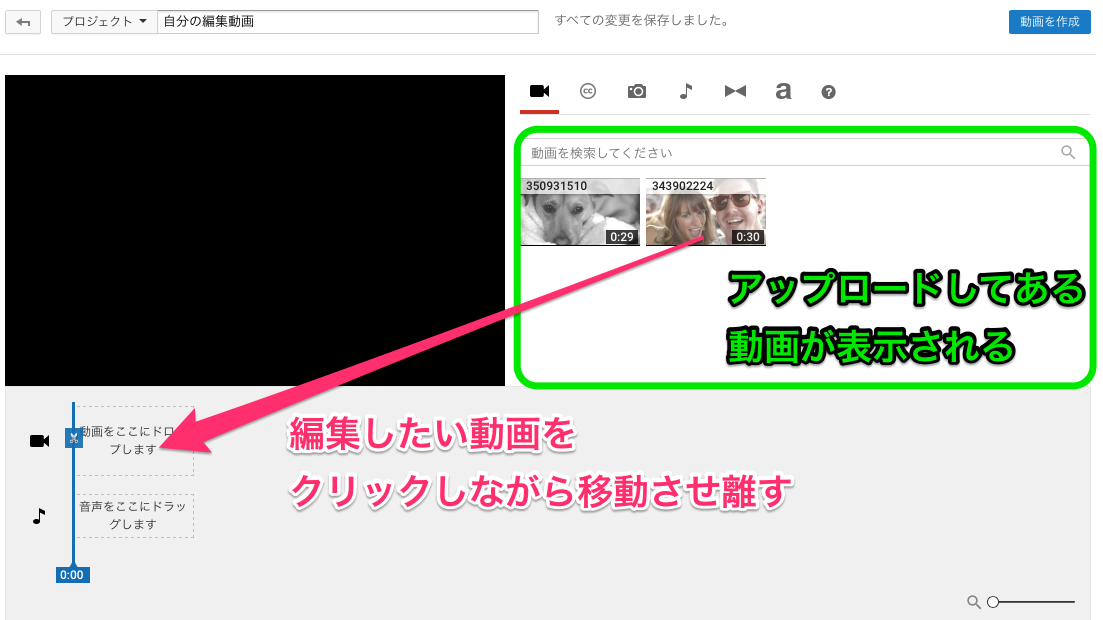


Youtube ユーチューブ だけで動画編集する方法
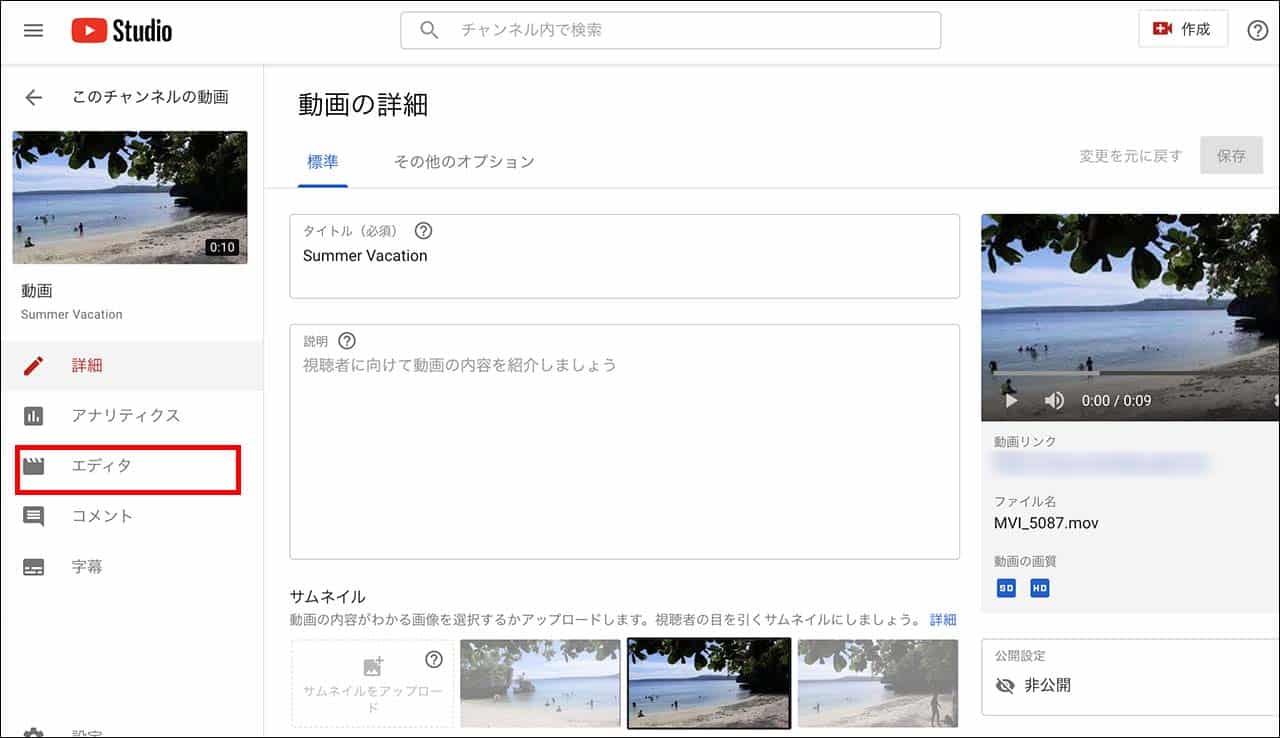


Youtube動画エディタを使った編集方法をわかりやすく解説 株式会社サムシングファン


Youtube Movie Maker Youtube動画の作成 編集 アップロード 最適化
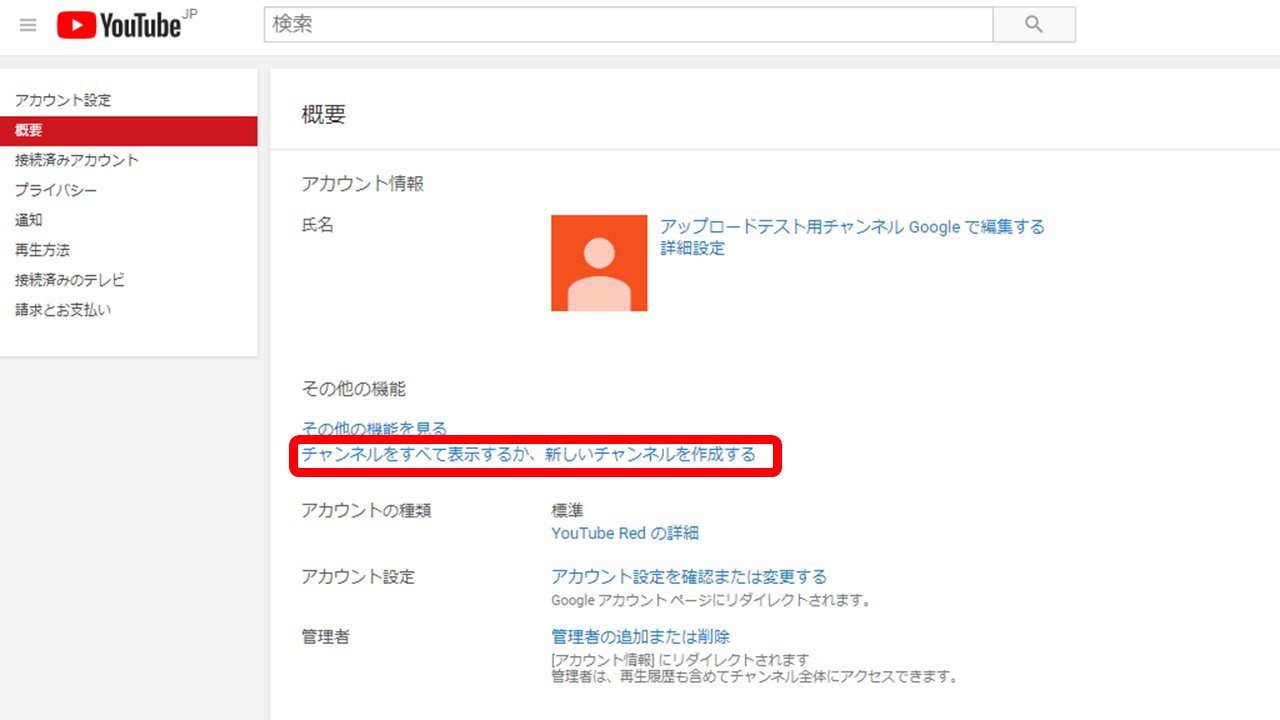


完全版 Youtubeに動画をアップロードする方法 初めて投稿する人向けに手順解説 アフィリエイトでノンストレスな高利益率ビジネスをつくる方法



Youtubeやvimeoにアップロード
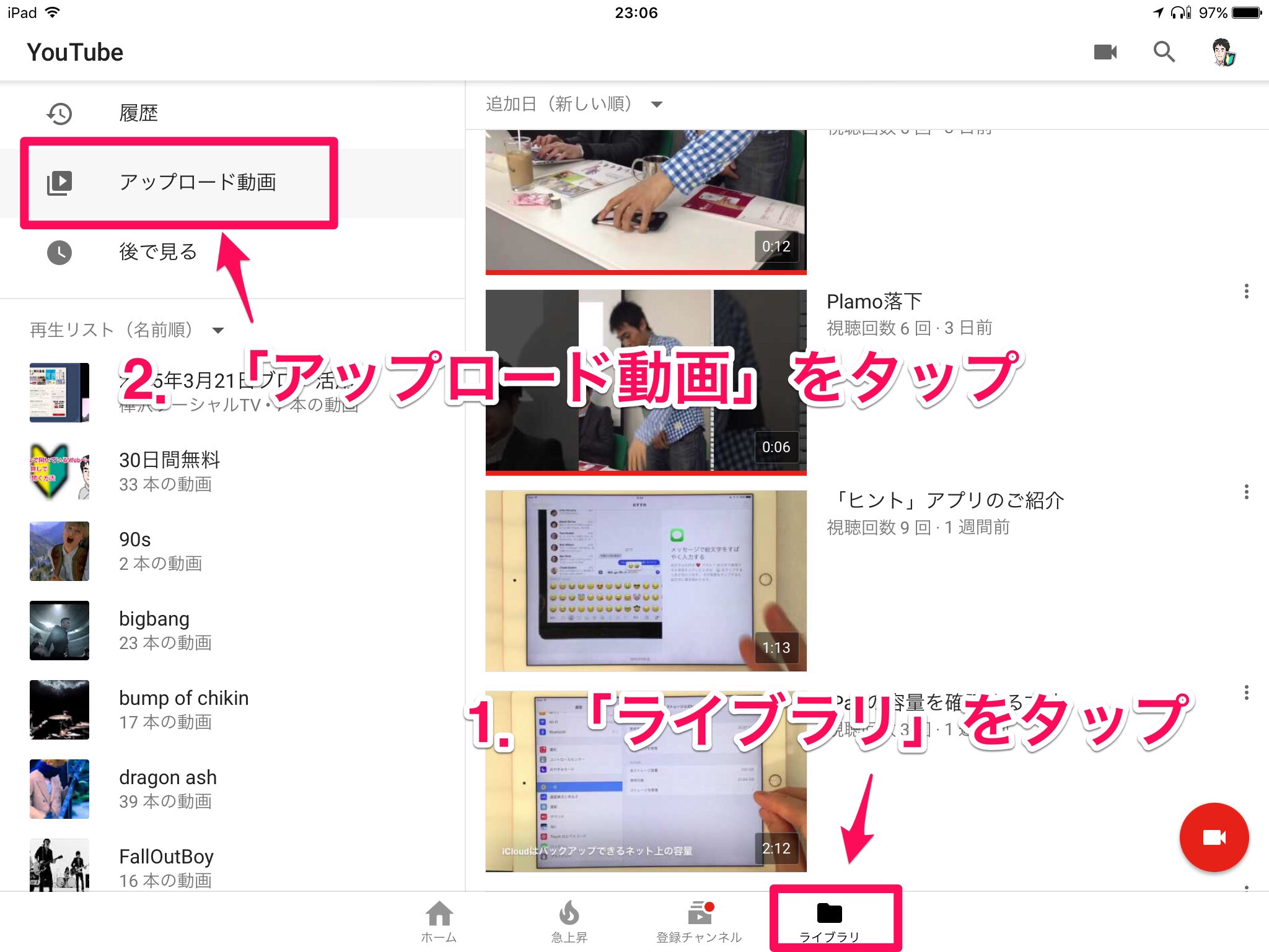


Youtubeに動画の公開設定をする方法 Ipad初心者のための使い方入門



Youtube に動画をアップロードをする その1 Filmoraを使用した動画編集 個人利用と商用利用について Csラボはなかなかだす
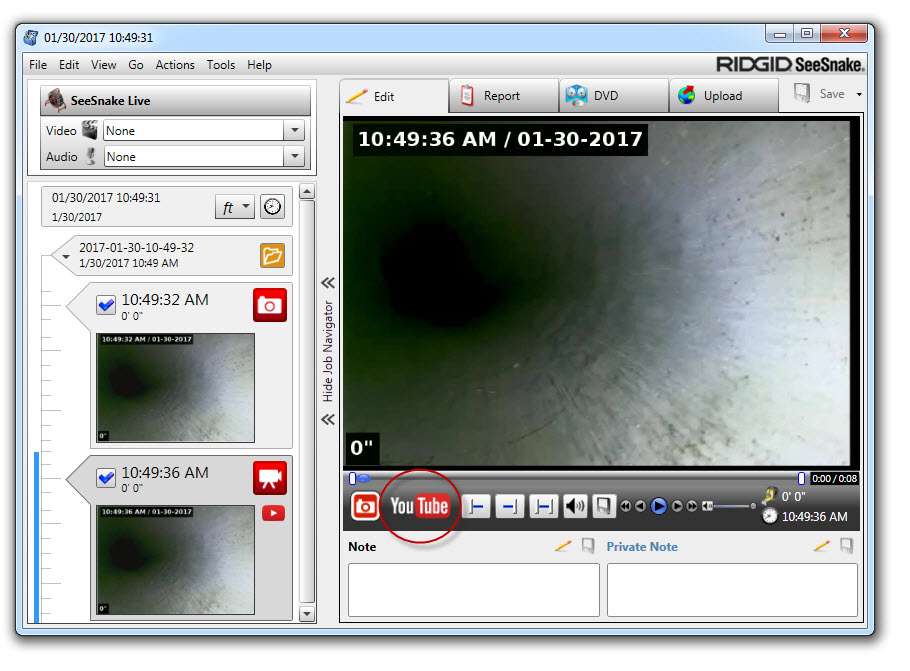


Youtubeへのビデオのhqアップロード Seesnake
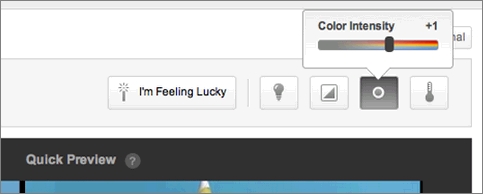


Youtube アップロード済みの動画をオンラインで修正できるツールを追加 Itmedia News



Youtube 公開した動画のタイトルや説明を変更する



Web完結 編集ソフト不要 Youtube上での動画編集方法 Create Movies
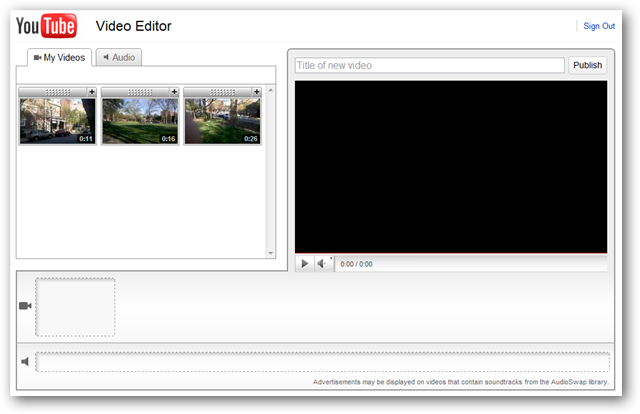


Youtubeエディターを使用した迅速で基本的なビデオ編集 Thefastcode



Youtube 投稿動画に字幕をつける 設定 編集する 方法



Youtubeのタグは大事だよ タグの付け方と編集方法を解説 ふわっと軸で生きて幸せになる 動画カフェへようこそ
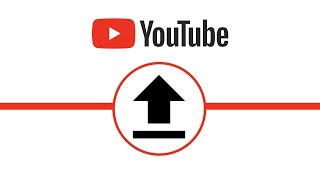


編集 Youtube



アップロード編 スマホからyoutube投稿する方法を解説 無料アプリを使って動画編集してみよう 特選街web
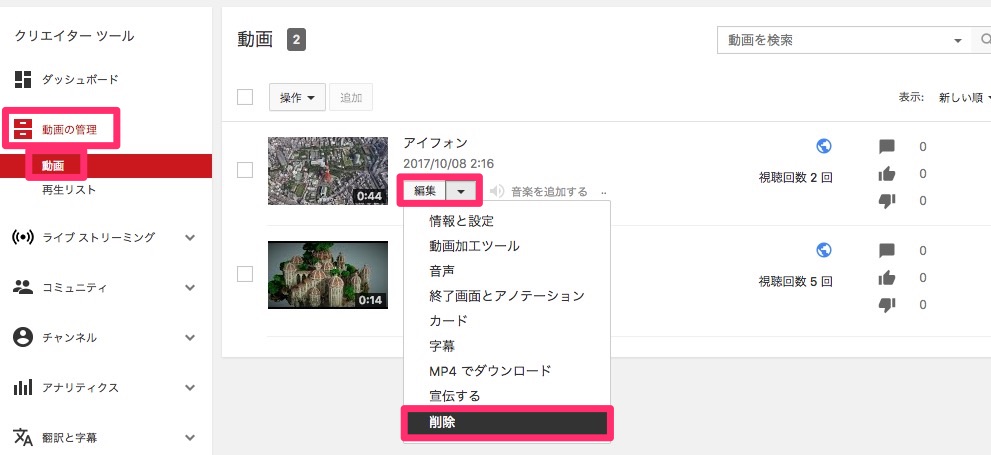


Youtubeにアップロードした動画を削除する方法 ハジプロ
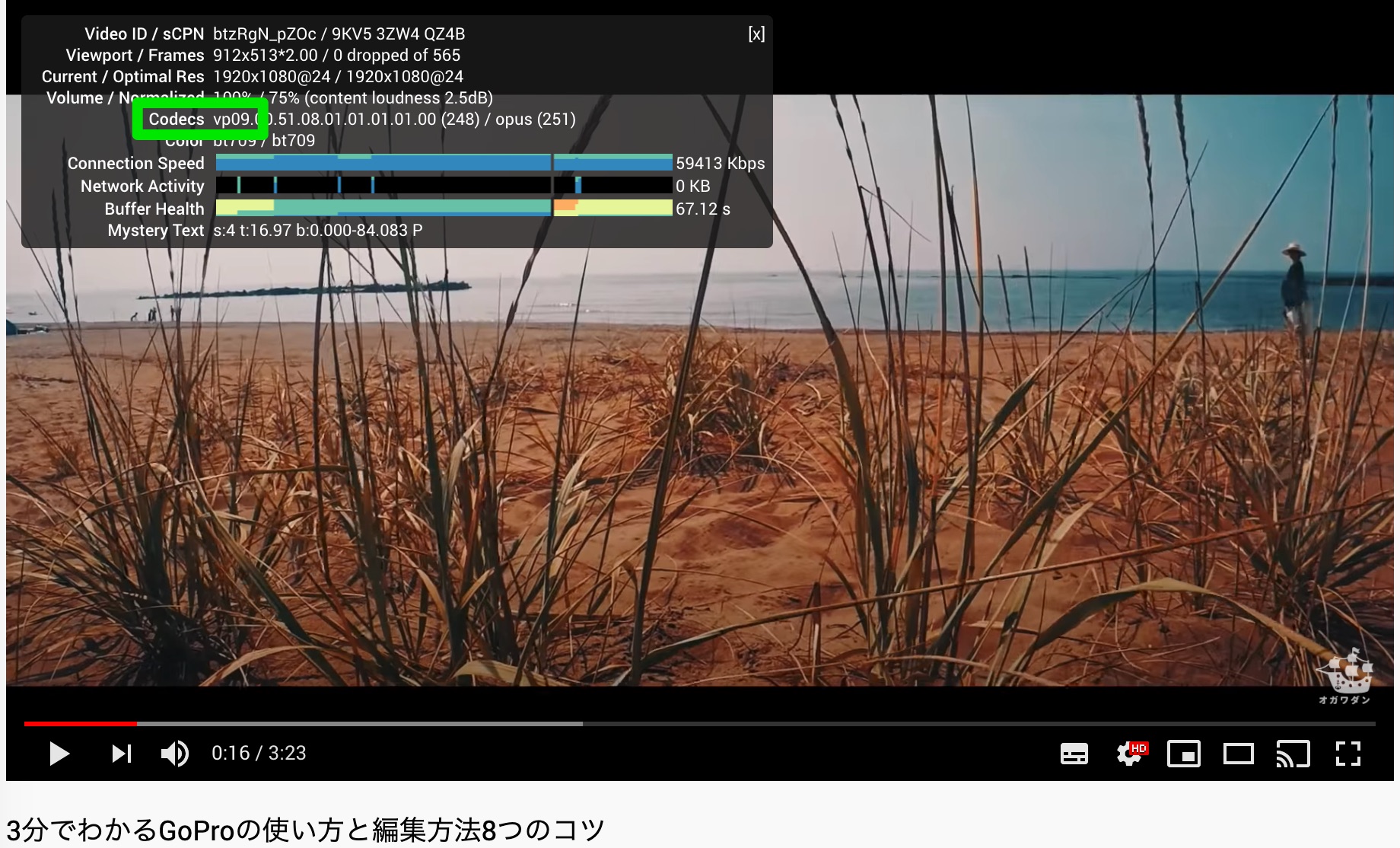


Youtubeに高画質で動画をアップロードする方法 オガワダン Com
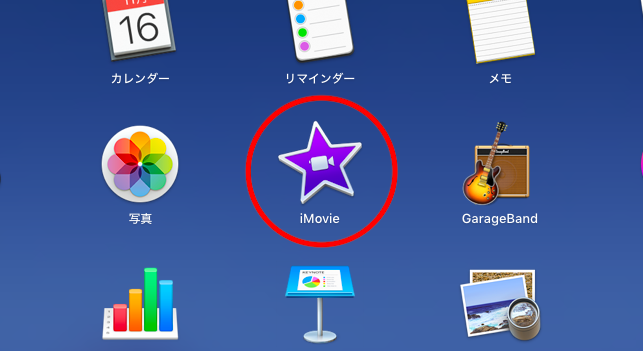


Imovie Macユーザーなら無料ですぐに簡単に動画編集からyoutubeアップロードまでできちゃうよ ガクヒトblog
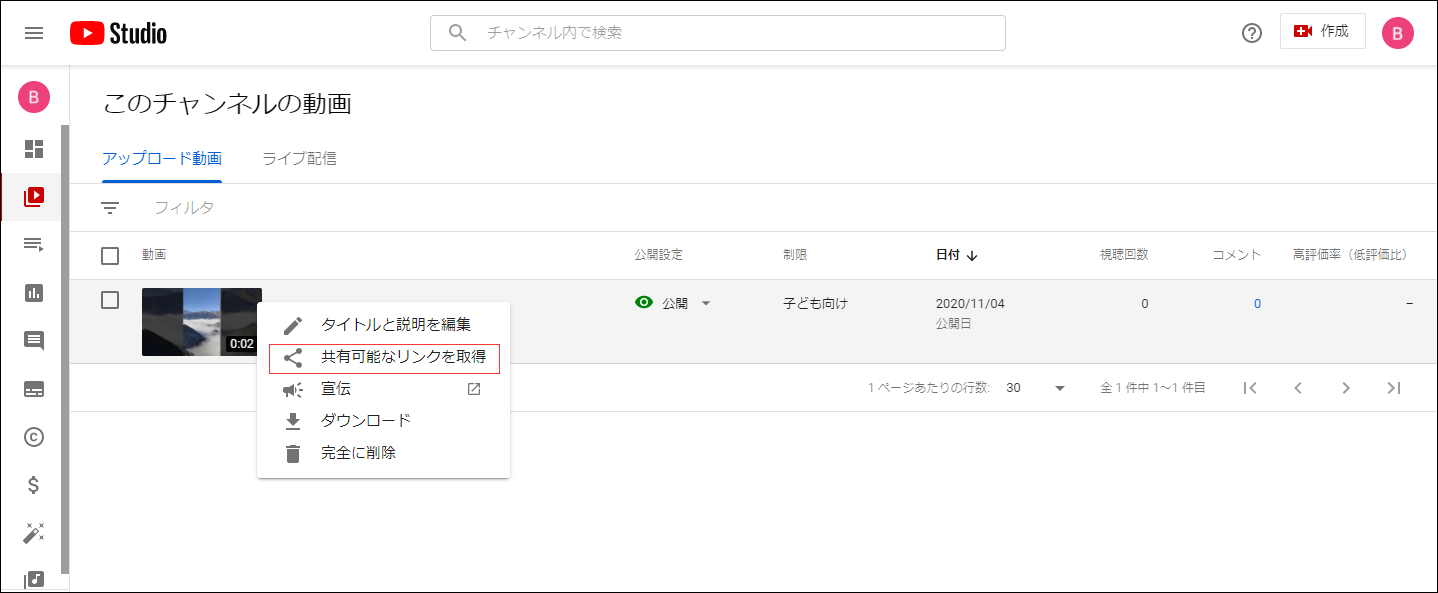


限定公開のyoutube動画を非公開で共有する方法
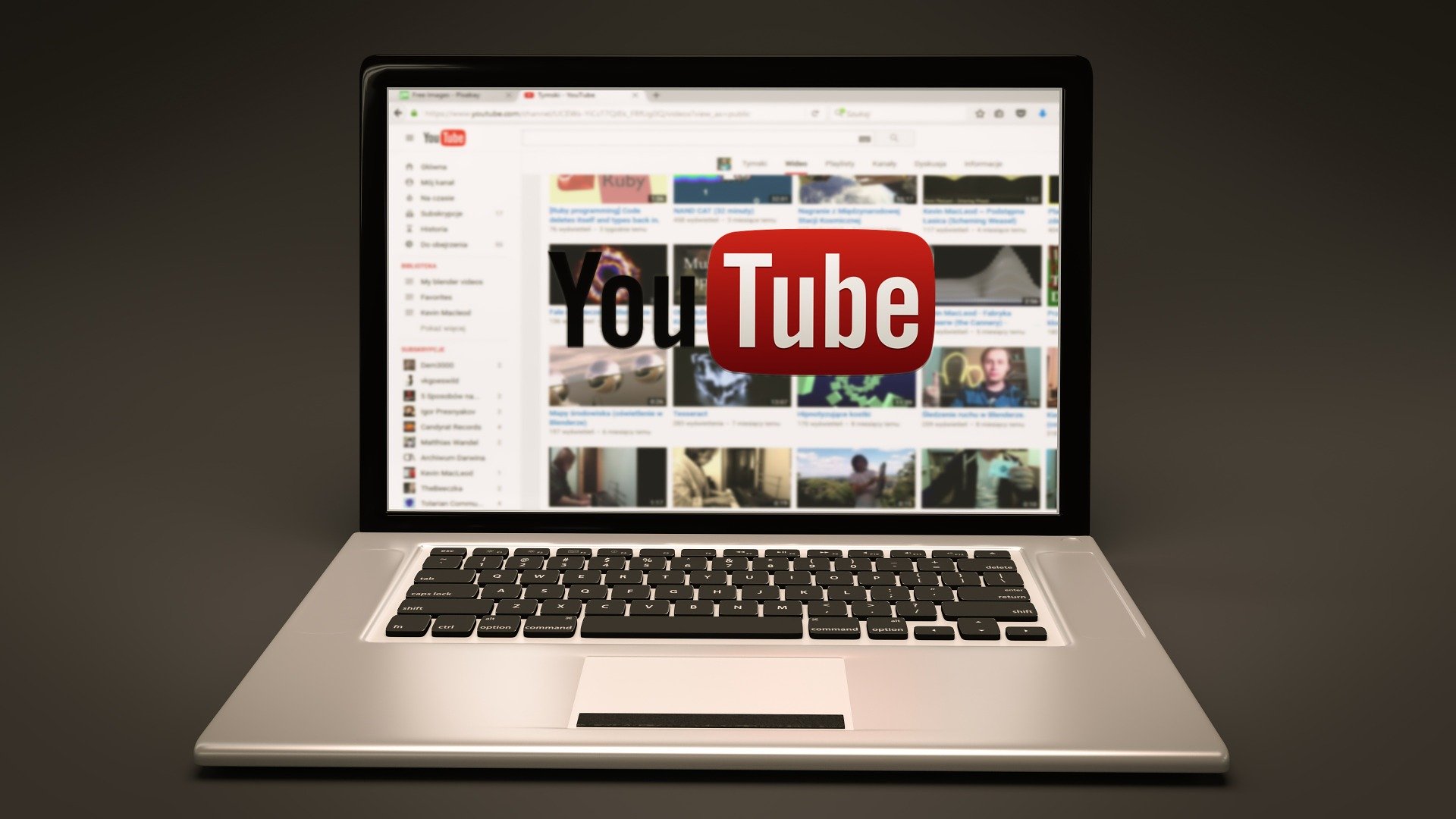


Youtuberになりたい おすすめの動画編集ソフトをまとめてみた Pc スマホ対応 デジハリ オンラインスクール



スマホで撮影した動画を編集してyoutubeにアップするならgoogleのユーチュブ専用アプリ Youtube Caputre がいい ドモドモコーポレーション



ユーチューブで動画編集 Youtubeにアップロードした動画のカット方法 Youtube
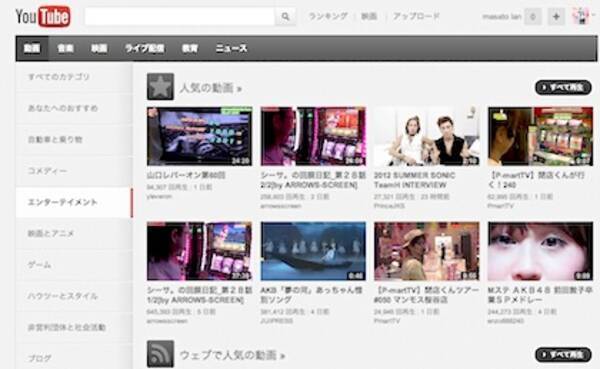


Youtubeに動画をアップロードする人必見 実は 動画編集の多くがyoutubeだけで可能なんです 12年8月22日 エキサイトニュース
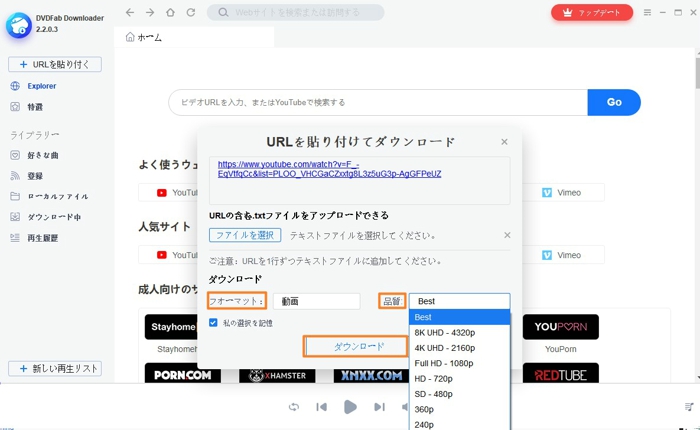


Youtube 動画編集ツールオススメ 5選 Windows Mac オンライン Android Ios



Youtube向け動画編集のやり方まとめ 編集ソフトからアップロード方法までを徹底解説



Youtube上で動画を編集する 無料のyoutube Studioを使ってみた ストリームレンタルドットコム



Youtube動画エディタで編集出来ること 使い方まとめ
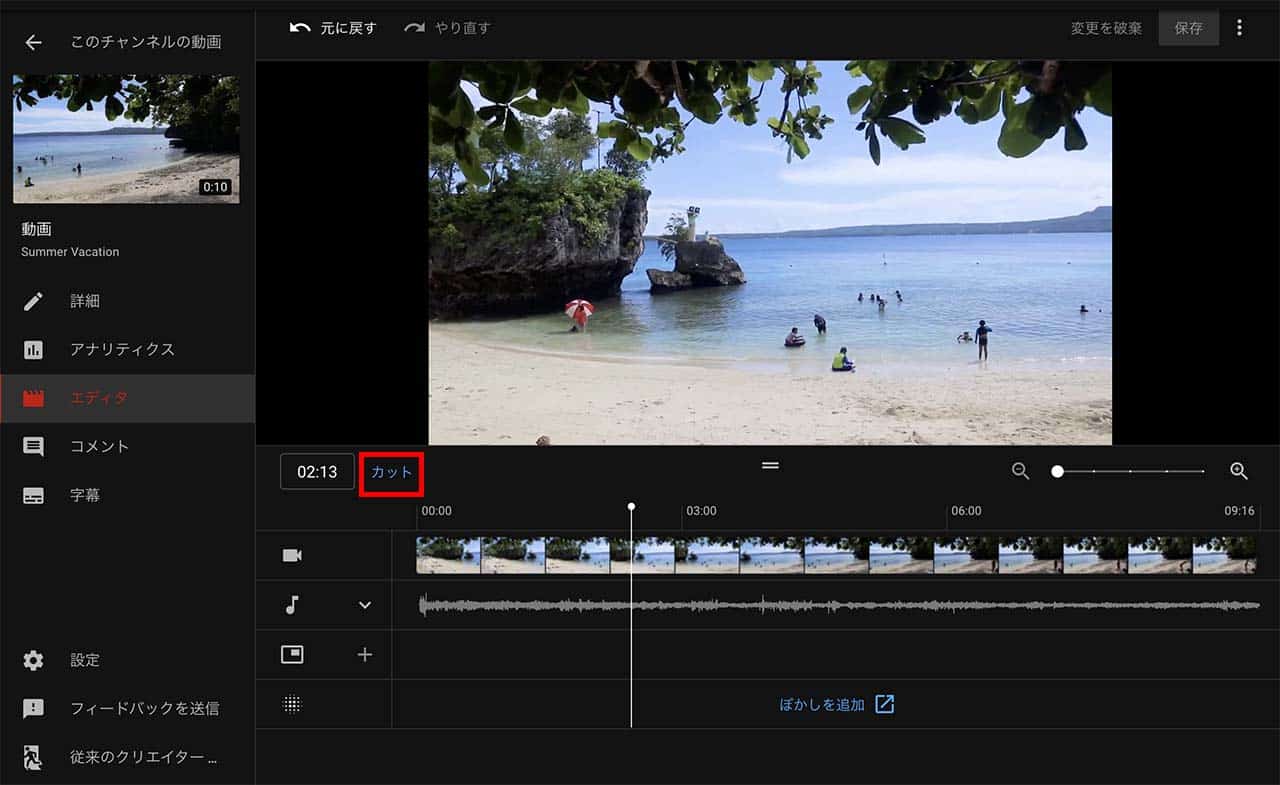


Youtube動画エディタを使った編集方法をわかりやすく解説 株式会社サムシングファン
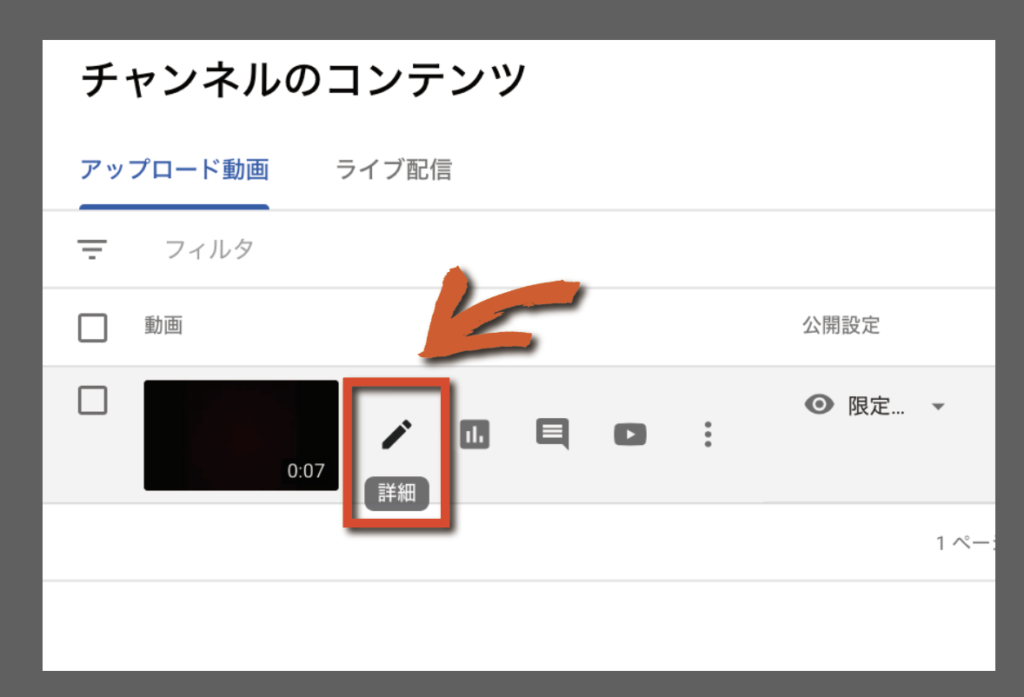


悲報 Youtubeの投稿動画を差し替えることは不可能 修正方法や気をつけるポイントまで徹底解説 ビジネス系youtubeメディア
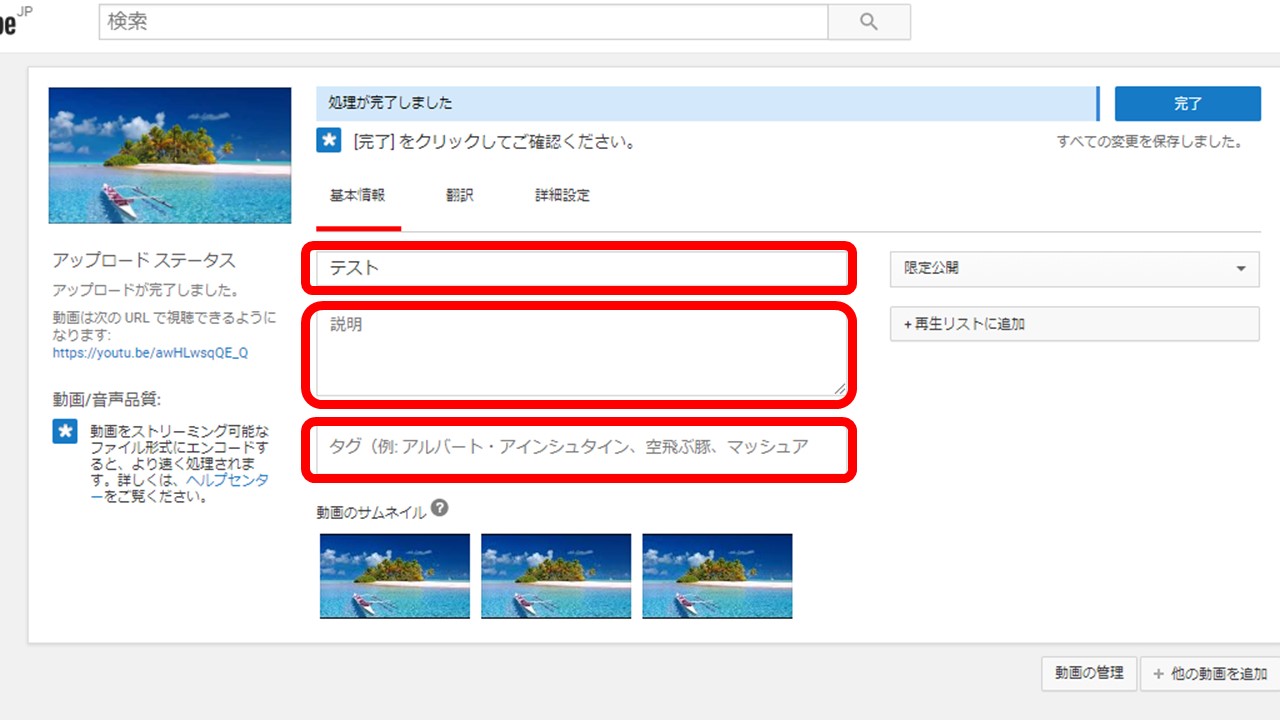


完全版 Youtubeに動画をアップロードする方法 初めて投稿する人向けに手順解説 アフィリエイトでノンストレスな高利益率ビジネスをつくる方法
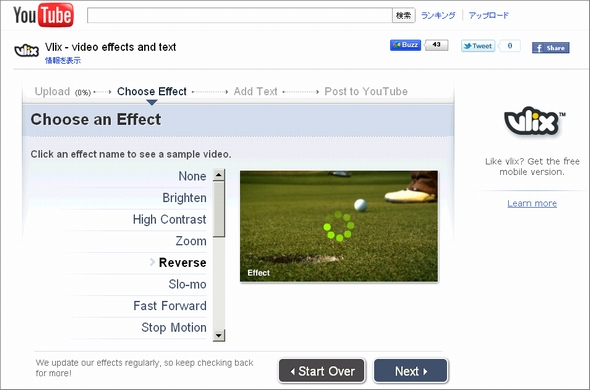


Youtube 特殊効果などの編集機能と15分以上の動画アップロード許可を発表 Itmedia News



Youtube ユーチューブ にアップロードした動画をスマホから削除 編集する方法
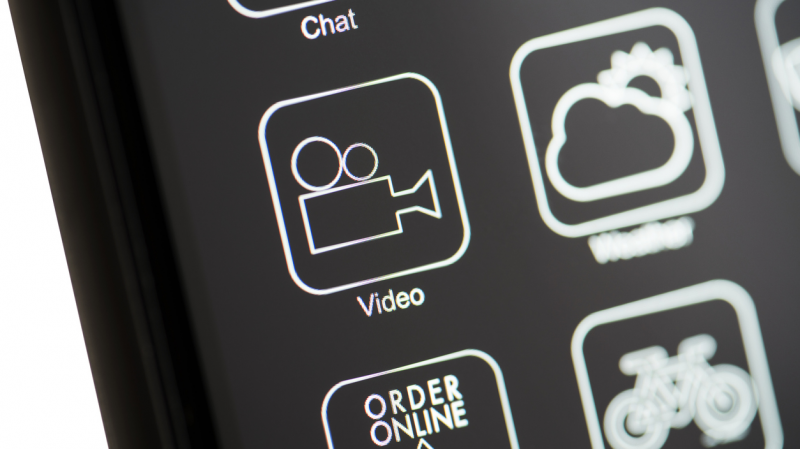


Youtubeに投稿する動画の編集方法は 方法やおすすめソフトを解説 Udemy メディア
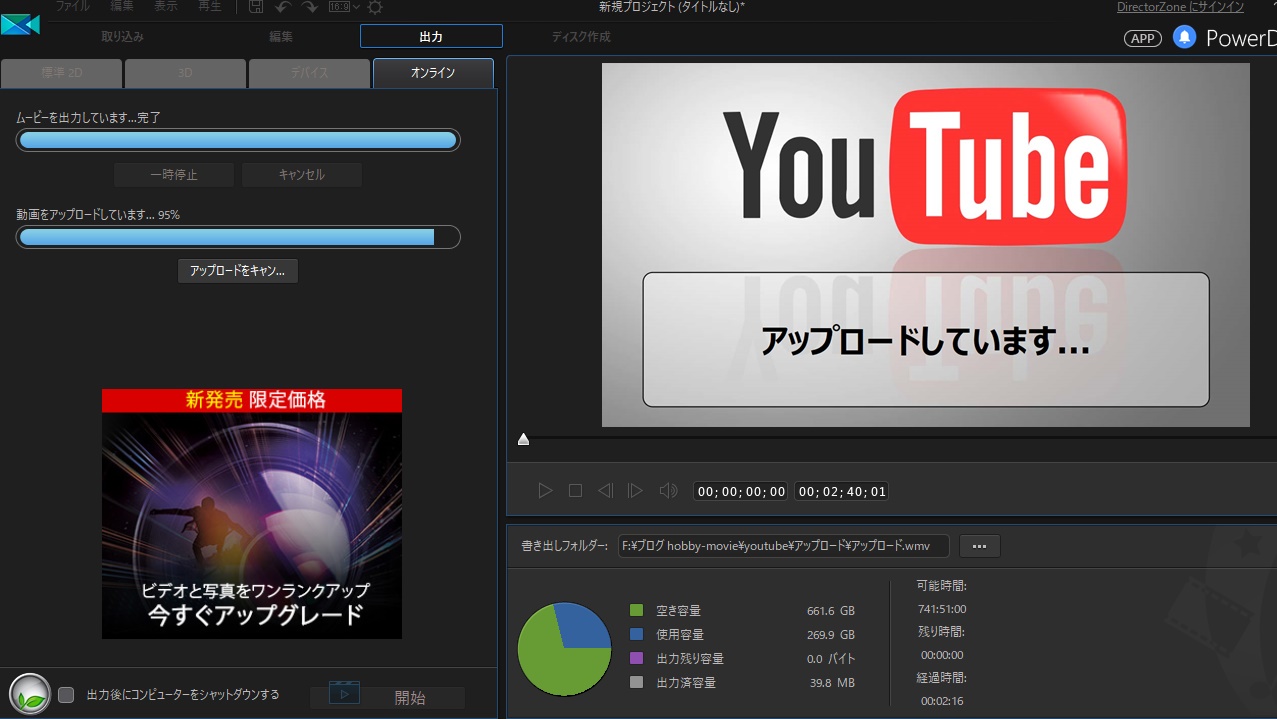


Youtube 動画投稿 アップロード方法 Powerdirector 編 ピーディーの課外授業



Filmoraでyoutubeに動画をアップロードする機能を試す パソログ



Youtube ユーチューブ 動画投稿後youtubestudioでカット編集 Youtube
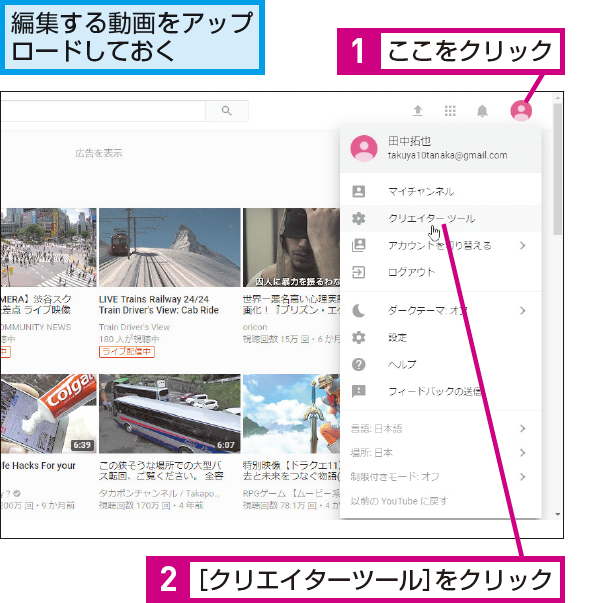


Youtubeの動画を編集する方法 できるネット



動画編集ソフトを使わずにyoutubeに音楽をアップロードする方法 Motionelements



品川 大井町の 3時間でyoutubeへ動画アップロード 動画編集 動画撮影 By 菊野 真太郎 ストアカ
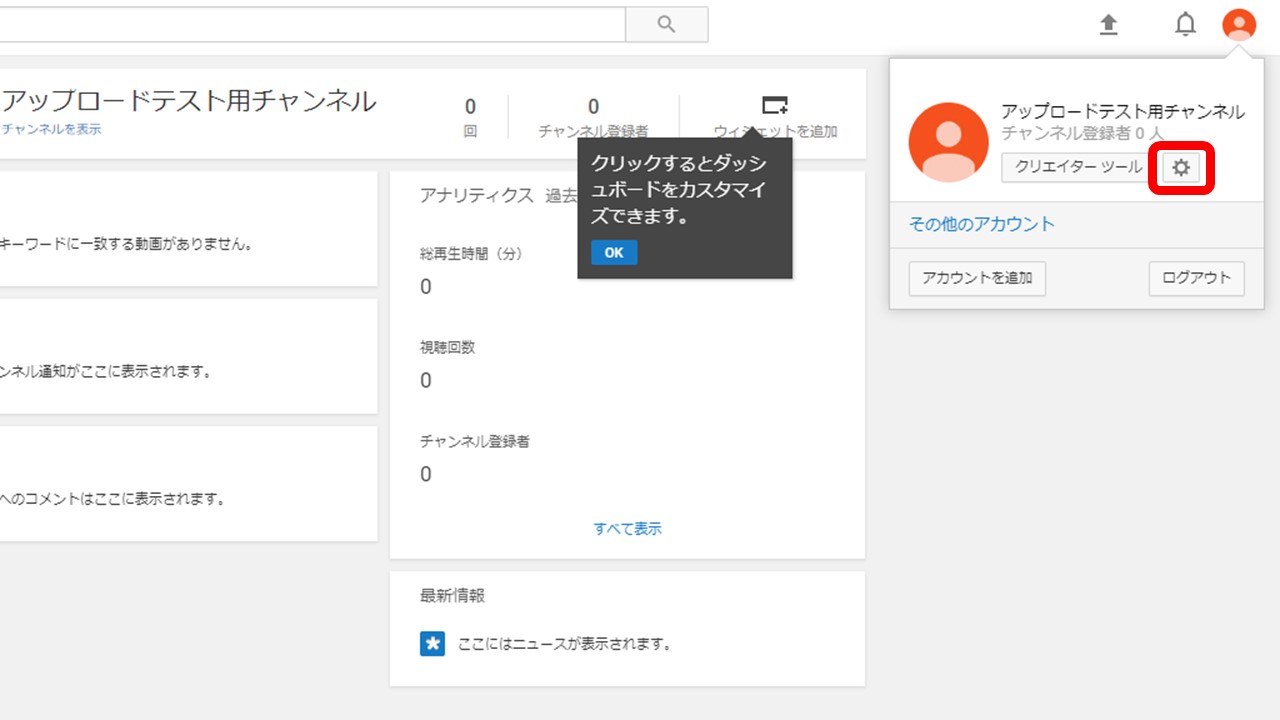


完全版 Youtubeに動画をアップロードする方法 初めて投稿する人向けに手順解説 アフィリエイトでノンストレスな高利益率ビジネスをつくる方法


スマホからyoutubeに動画をアップロードするには



動画編集講座 準備編 Youtube上に15分以上の動画をアップロードする方法を解説します Movie Academeia ムービーアカデメイア
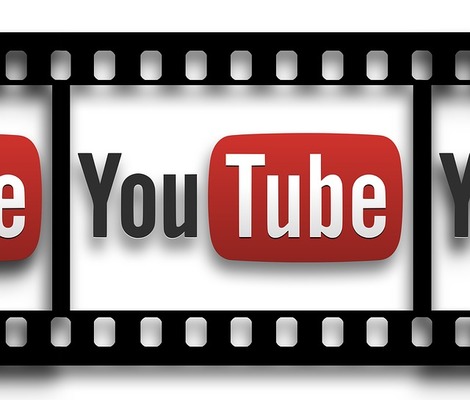


Youtube動画の差し替えはできる アップロード済み動画の編集方法も解説 スマホアプリやiphone Androidスマホなどの各種デバイスの使い方 最新情報を紹介するメディアです



Youtube動画を編集する方法



動画編集アプリ Video Pad でyoutube動画アップロード初挑戦 しかも8インチwindowsタブレットasus Vivotab Note 8 での本格ビデオ編集 Youtube
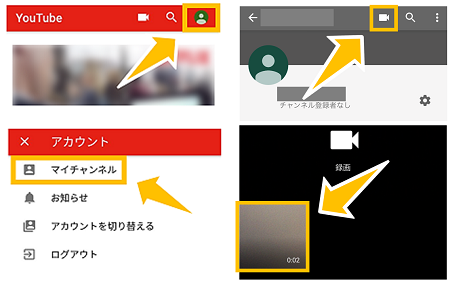


スマホだけでyoutubeに動画を投稿 アップロード する手順 スマホサポートライン


動画のアップロード パソコン Youtube ヘルプ
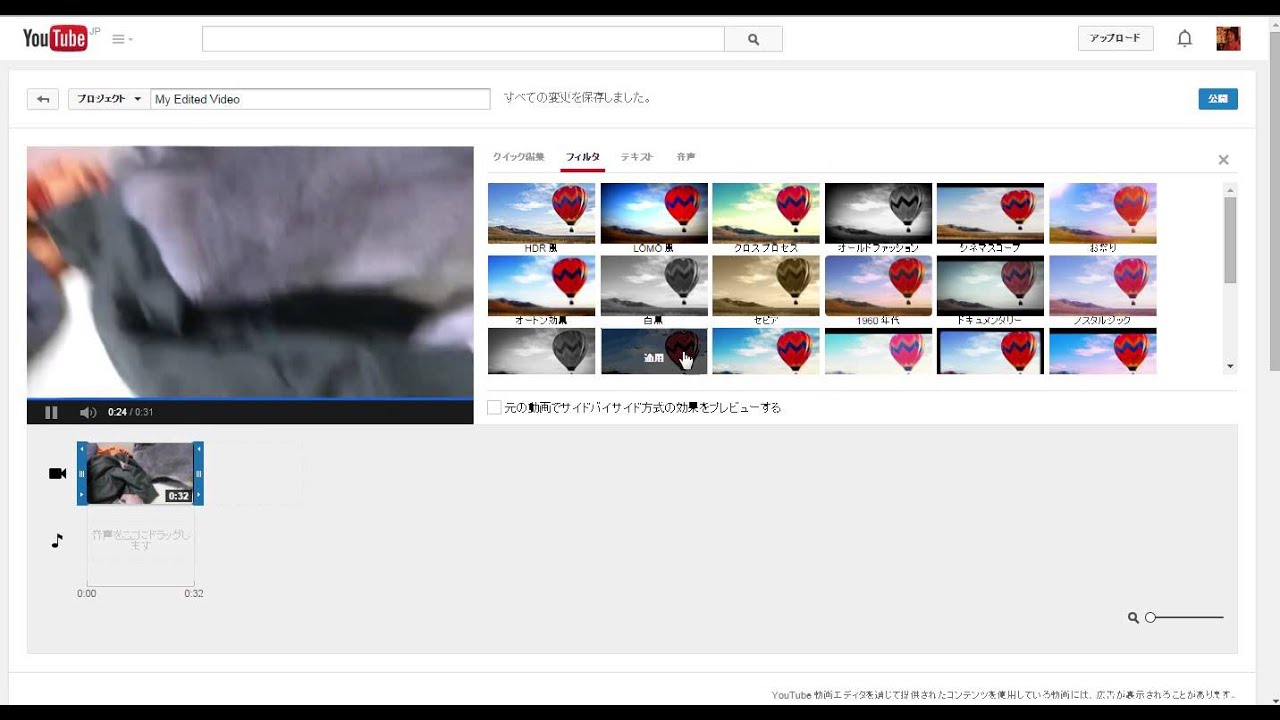


Youtubeにアップロードした動画をyoutubeで編集する Youtube



Youtubeの投稿 カメラで撮影した動画をパソコンで編集 アップロードする方法 不要な部分は削除しよう 特選街web
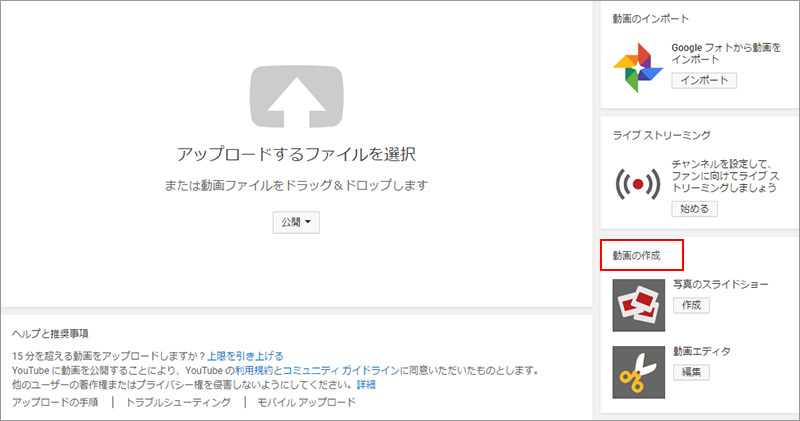


Youtube動画エディタ ーyoutubeで動画編集するツール 廃止ってホント
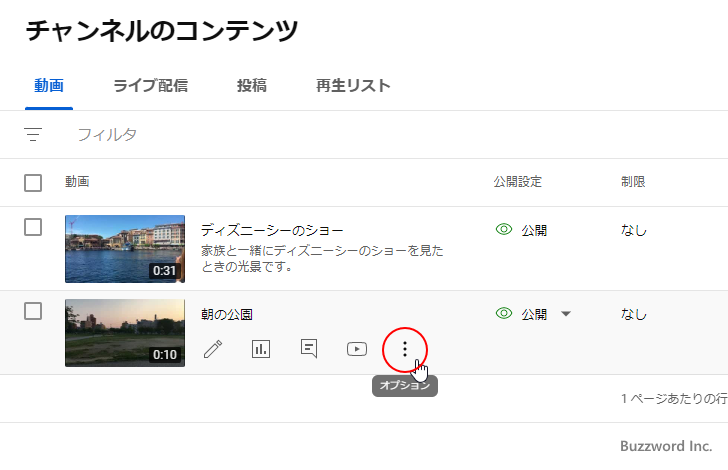


Youtube 公開した動画のタイトルや説明を変更する
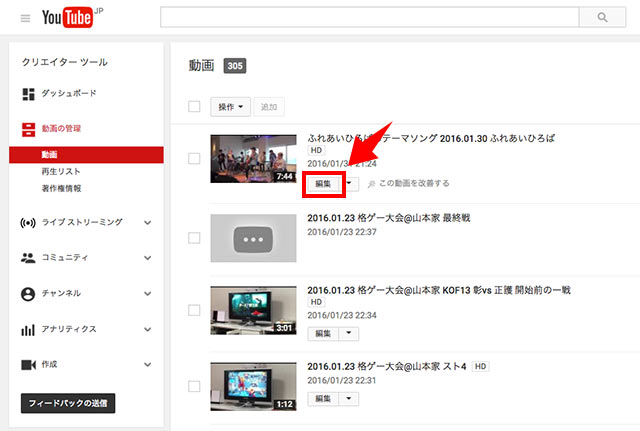


Youtubeにアップロードした動画の頭やケツをカット 短くする 方法 ディレイマニア



アップロードしたyoutube動画を編集 ユニコムかつしかのブログ
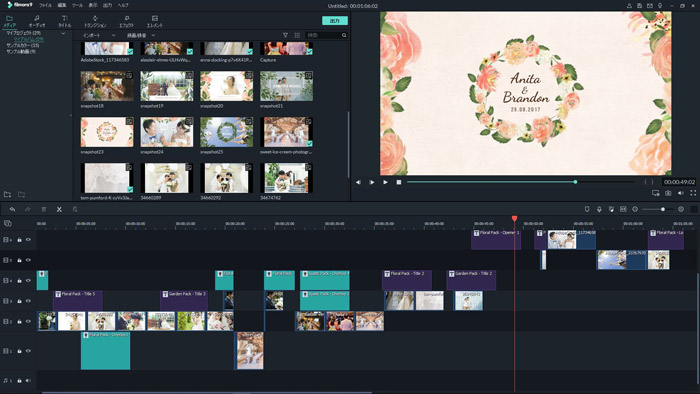


Youtubeアップロード 高画質動画で狙う視聴率up
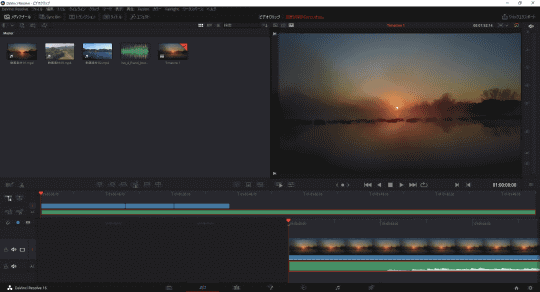


Youtubeへの動画アップロードも可能 無料で多機能の動画編集ソフト Davinci Resolve レビュー 窓の杜



無料動画編集ソフトでyoutube初心者にオススメしたい2選
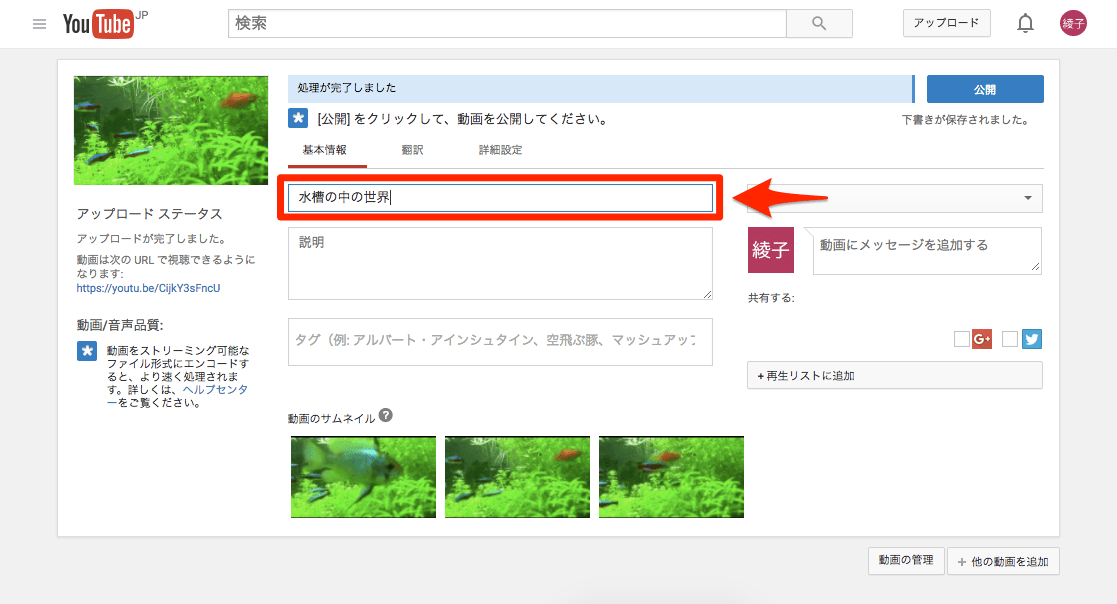


Youtube 動画を公開する方法 タイトルやタグで見つかりやすく できるネット



Ps5のみでゲーム動画編集とyoutubeアップロードに初挑戦 Ps5ソフト Share Factory Studio を使った動画編集 方法を初心者目線で分かりやすくお伝えします 人生の楽宴
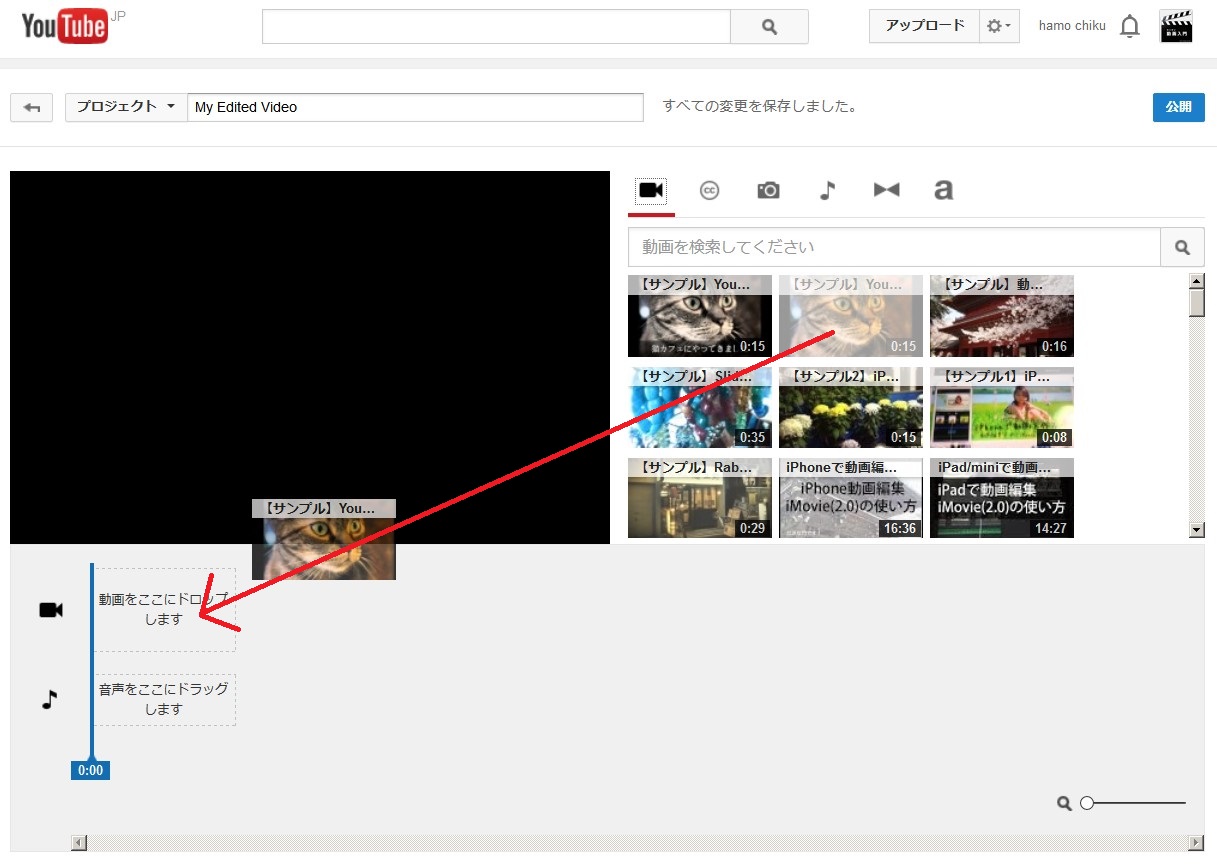


Youtubeで動画編集する方法 エディタの使い方 Youtube入門 3 カンタン動画入門
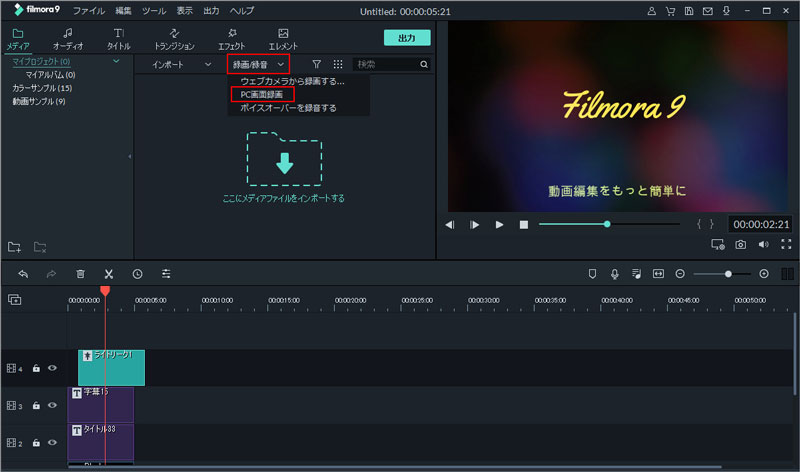


Youtube動画編集 優秀動画編集ソフトでカンタン Youtubeで人気を集める



編集 Youtube



Powerdirectorなら 編集した動画をそのままyoutubeにアップロードできるよ 動画編集のススメ
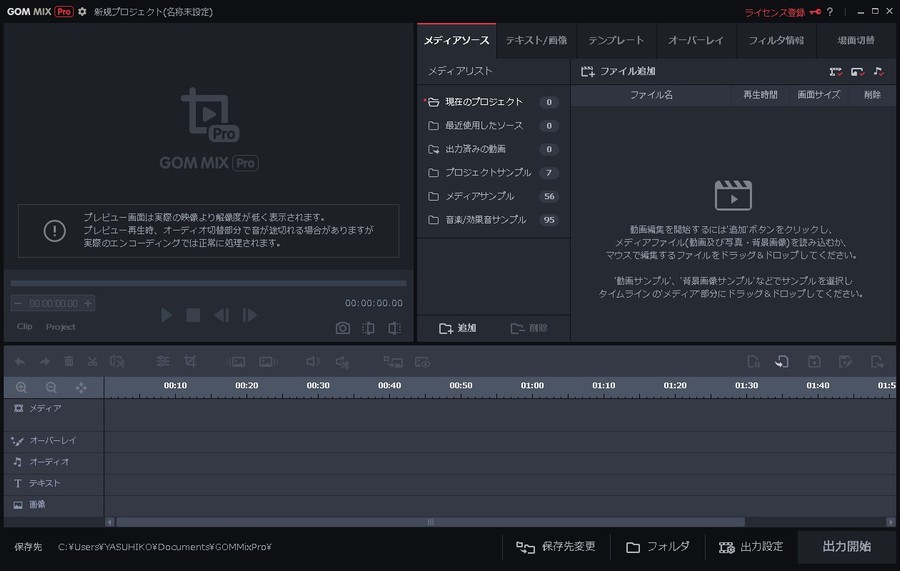


Gom Mix Pro は動画かんたん編集 Youtubeかんたんアップロード



Ps5のみでゲーム動画編集とyoutubeアップロードに初挑戦 Ps5ソフト Share Factory Studio を使った動画編集 方法を初心者目線で分かりやすくお伝えします 人生の楽宴



Youtube編集カット Youtubeにアップロードするために動画をカットしよう
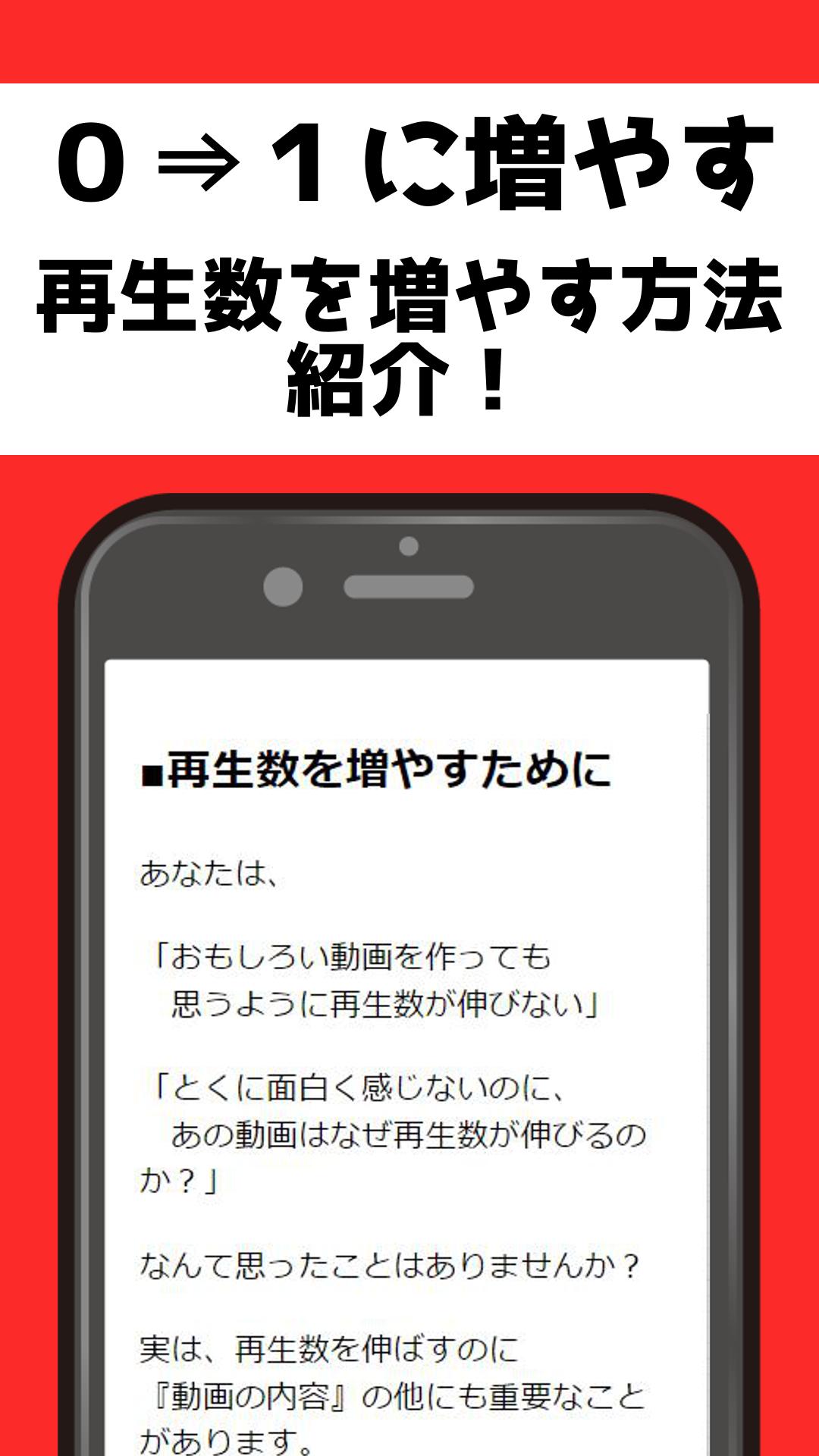


Youtube動画編集後アップロード前に再生数を伸ばすためのテクニック 基本で重要なコツ For Android Apk Download
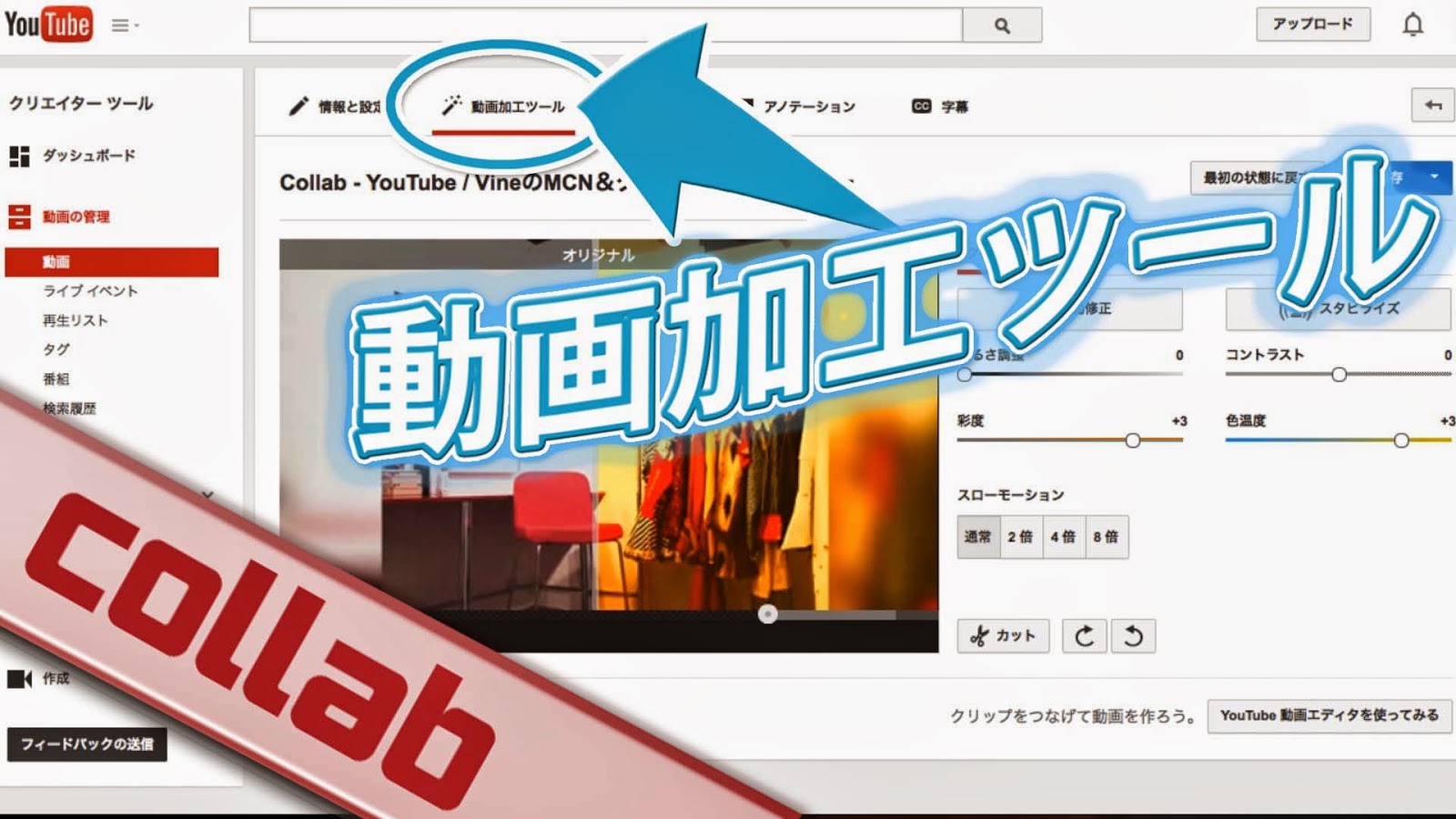


Collabのyoutubeクリエイターブログ Youtube活用法 Youtube動画編集ツールで公開済みの動画を編集する方法



Youtubeに画像つきで音声データをアップロードする最も簡単な方法 オンライン化であなたのビジネスを革新する Zoomアカデミージャパン


コメント
コメントを投稿